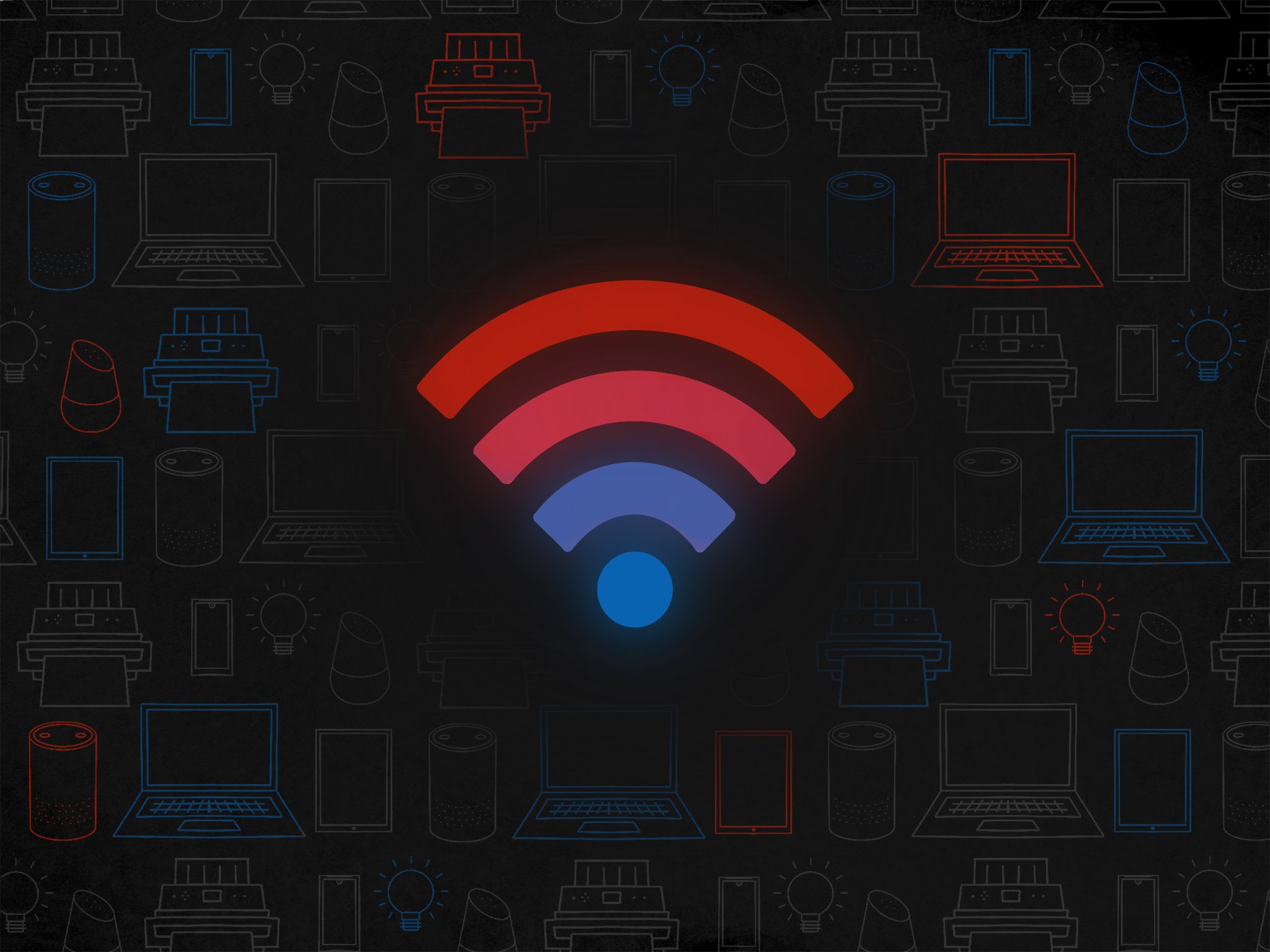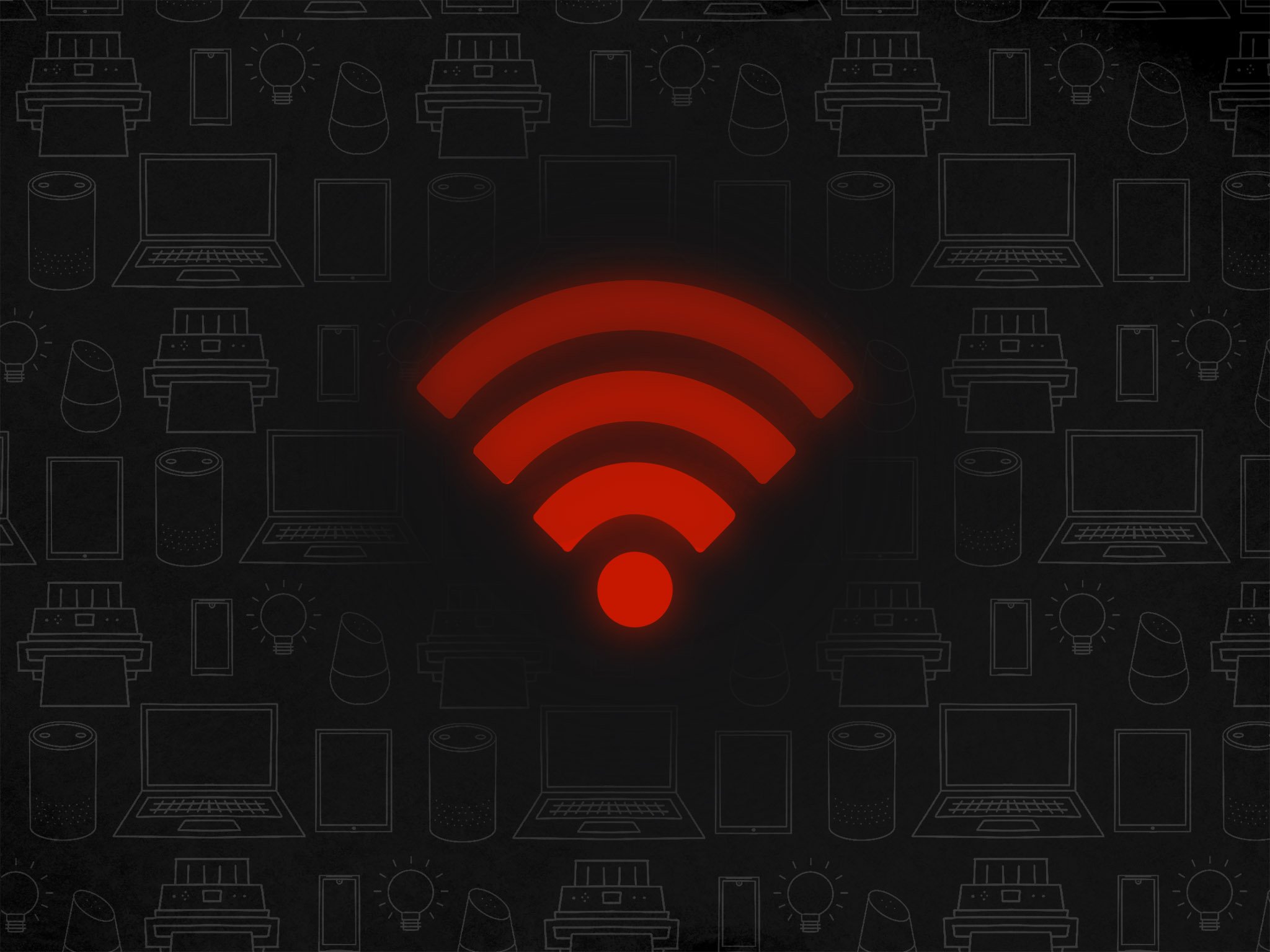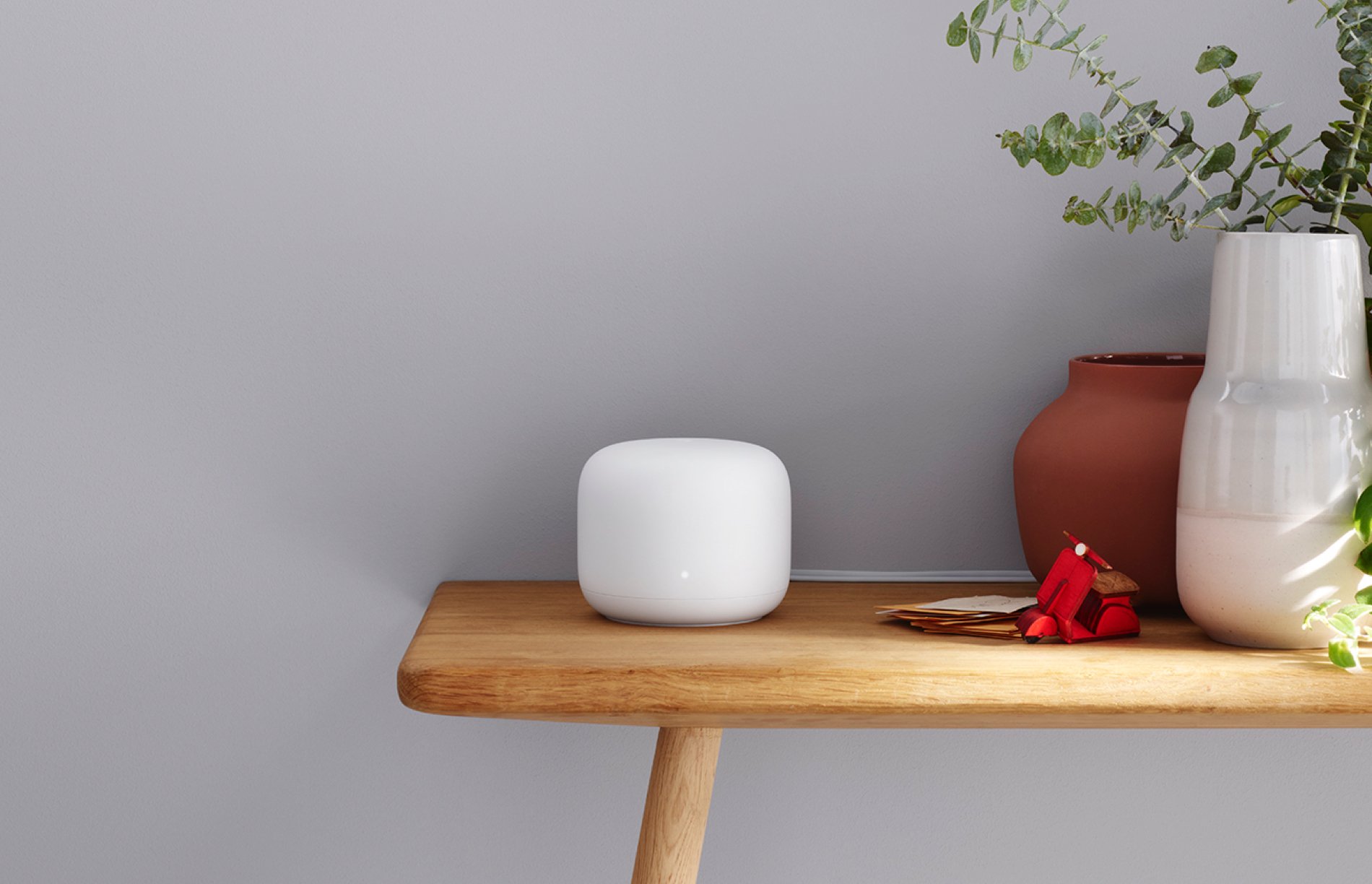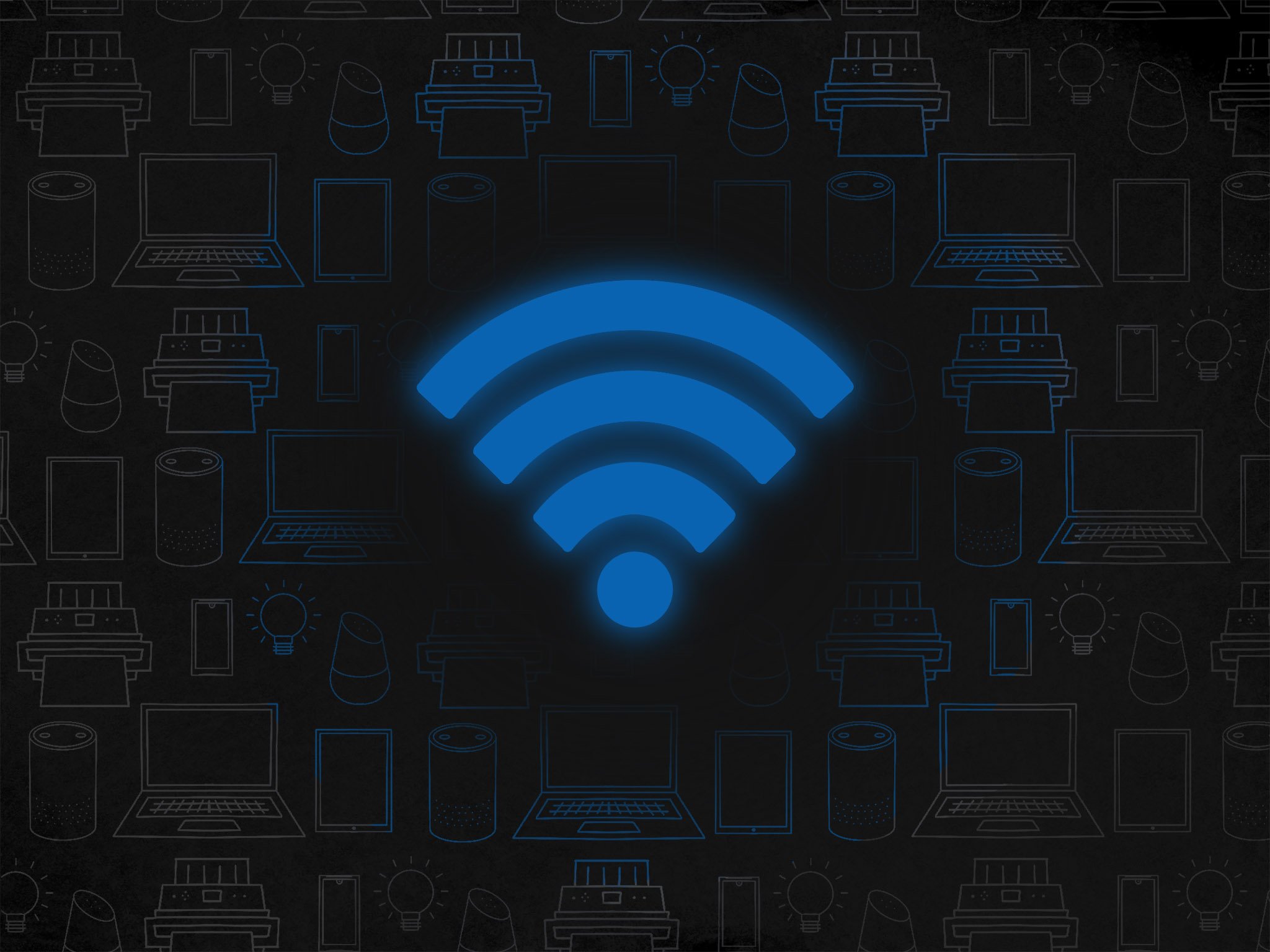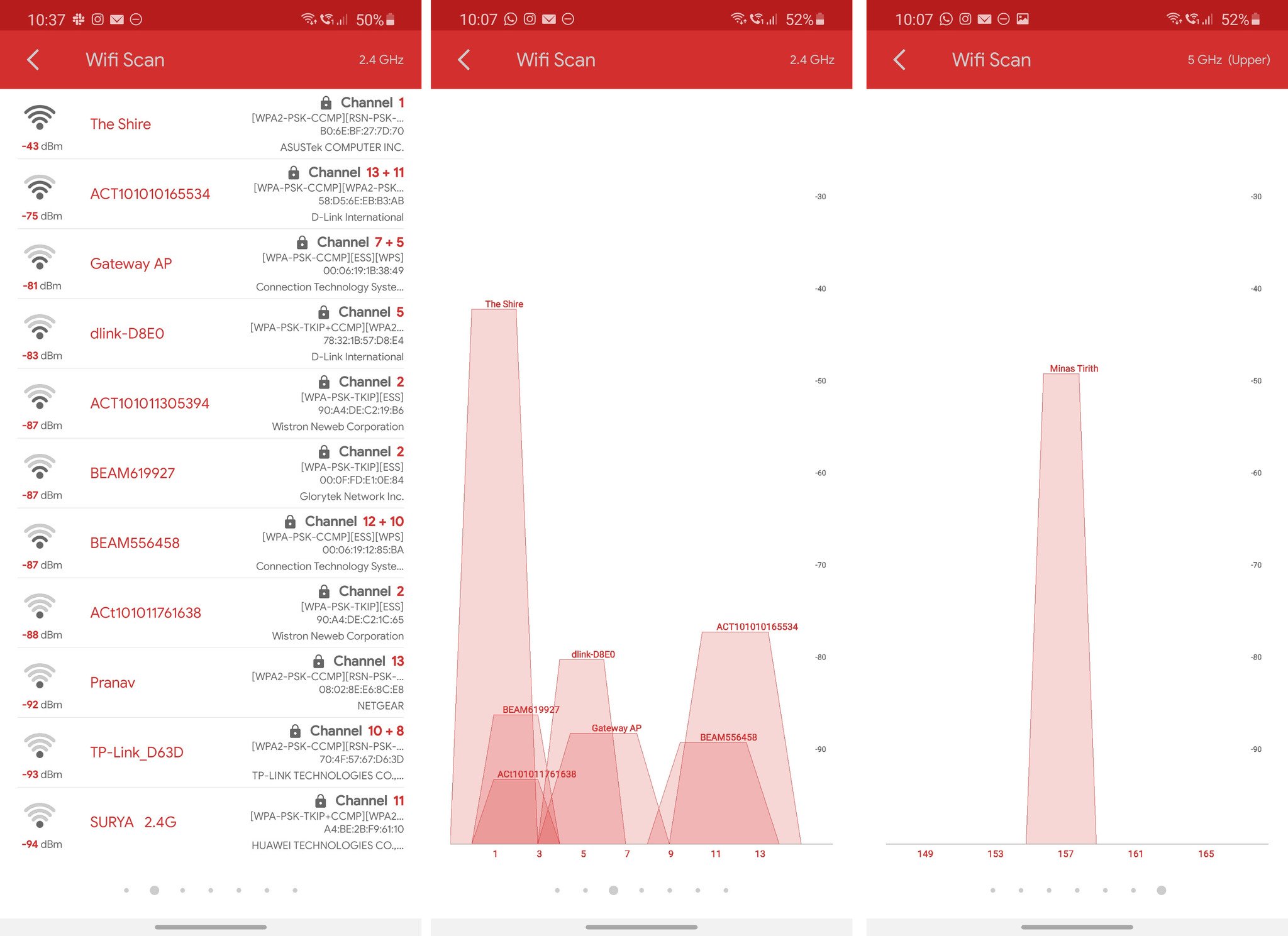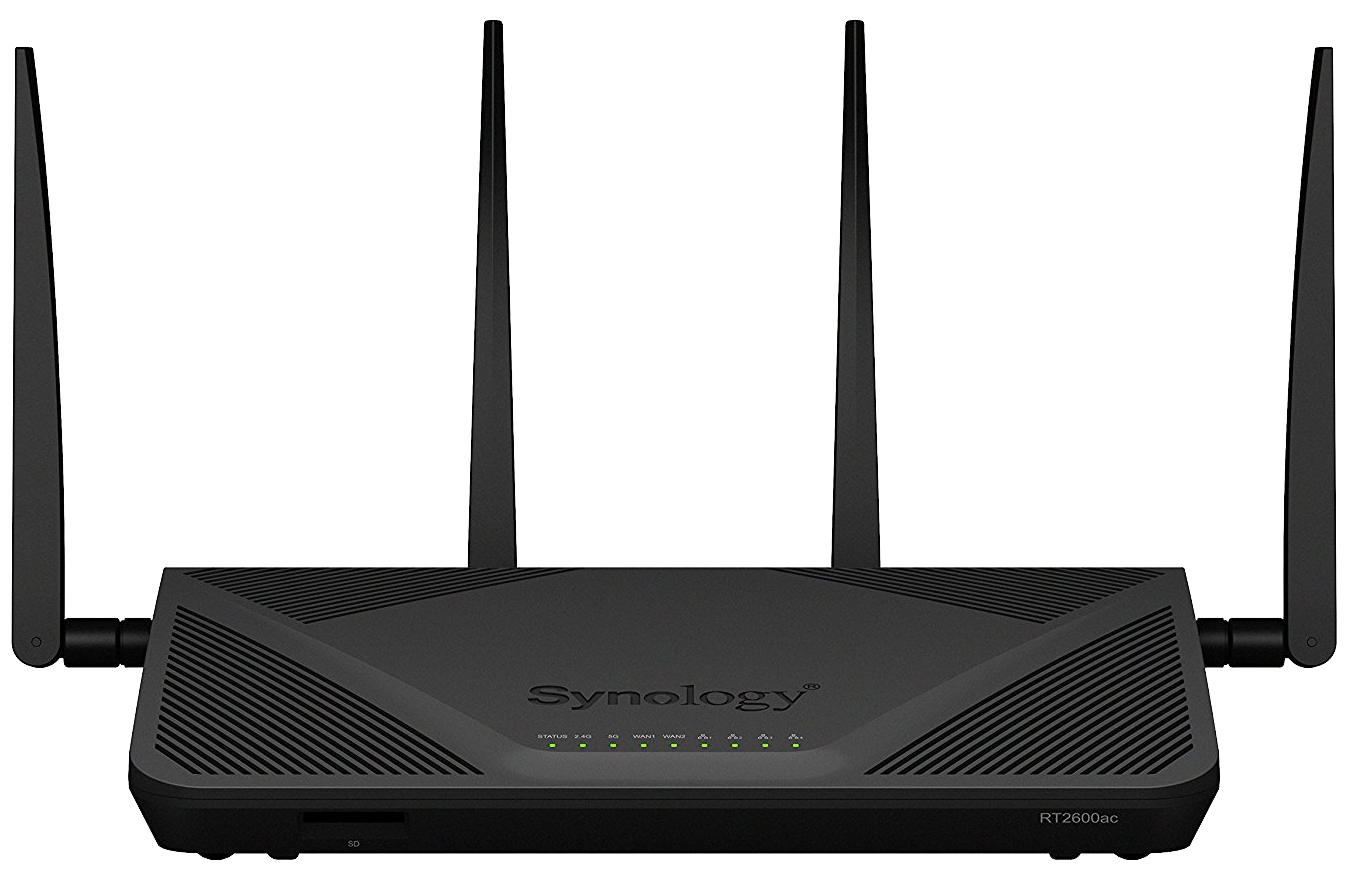There are a few things you can do to get better wireless performance from your router.
If you're working from home for the first time, it can be a lot to get used to. It's easy to feel isolated and overwhelmed, and the last thing you want to deal with is an unreliable internet connection. A stable Wi-Fi signal is an absolute necessity when you're working from home, and it's particularly infuriating when you're in the middle of a video call and your router decides to glitch out.
Facing issues with your router or aren't getting the bandwidth you're paying for? There are a few things you can do to make things better. Let's get started.
See if you're actually getting the advertised speeds
Before we begin, the first thing you should do is see what sort of bandwidth you're actually getting from your router. Go to a site like Fast.com, measure the bandwidth, and see if it lines up with what you should get. Fast is owned by Netflix, and is a good indicator of the actual bandwidth that's being delivered to your device.
One point to note here is that you'll never get the advertised bandwidth over Wi-Fi. I have a Gigabit plan, but over Wi-Fi I don't get 600Mbps or more at any given time on any device. That's because Wi-Fi signals attenuate over distances, and even if you're sitting just a few feet away from your router, you're not going to see the full bandwidth quoted by your service provider.
The only solution to get the bandwidth you're paying for is going the wired route. I have an Ethernet cable plugged into my work machine, and the other end connects to a switch that's then plugged into the router. That way, I get the full Gigabit throughput without any latency.
Another factor to note is that it isn't just bandwidth you should pay attention to, but also the latency. High ping times will lead to noticeable lag when gaming and buffering when streaming video. If you're seeing low bandwidth that doesn't line up with what you're meant to be getting, there are a few things you can do.
Move your router to higher ground
The first thing to do if you're facing connectivity issues on your router is move it to a new location. The ideal location for a router is high up on a wall, as that way its signal doesn't bounce off nearby objects. Ideally, your router should be at a central location in your house that's not close to any large metal objects or other electronics. If that's not possible, at least make sure you mount it high up on a wall. All routers come with brackets so that they can be mounted to the wall for better signal coverage.
You'll immediately notice a difference once you switch the router to a new location. The fewer objects in the way, the better wireless signal you'll get from your router. If you've ever noticed routers at malls or in your office, you would've seen that they're mounted on the ceiling. This is done to maximize the coverage.
If you're seeing dead zones in your house where there's no Wi-Fi signal at all, consider mounting your router on a wall and it should alleviate the issue.
Update your firmware
This is an easy step, but one that's often overlooked. Routers get updates once every few weeks, but you have to manually install the new firmware. This isn't an issue with newer router or mesh system as they automatically update firmware, but if you're using an older router this is one of the first things you should do.
To install the update, head to your router's administration interface. For most consumer routers, it will either be 192.168.1.1 or 192.168.50.1. If you have a newer router that has a mobile client, you can also install a firmware update from there.
Use a Wi-Fi analyzer to minimize interference
One of the biggest issues with modern Wi-Fi routers is signal interference. Everyone has a Wi-Fi router in their home, and with all routers using similar frequencies, these channels tend to get crowded. Thankfully, you can use a free utility like NetX Network Tools to find what channels are being used, and switch your router to another channel to minimize interference.
NetX has a paid version that offers more insights, but if you're just looking to get a better idea of what channels your Wi-Fi router is broadcasting on, you should be fine with the free client.
With NetX, you can easily make out if signals from other Wi-Fi sources are interfering with your own router. Most routers come with two bands — a 2.4GHz band that has great range but limited bandwidth, and a 5GHz band with limited range but significantly more bandwidth. NetX shows you all the Wi-Fi signals in your vicinity, and you can also see the bands.
As you can see in the screenshots above, my router is broadcasting on channel 1 over the 2.4GHz band (The Shire). The second screenshot shows the interference from other Wi-Fi networks in the vicinity, and you can see that even though they're not necessarily broadcasting on the same channel, there is still a lot of overlap. Ideally, you'll want to choose between channels 1, 6, or 11, picking the channel that has the least amount of interference based on the data that NetX provides.
This isn't as big an issue on the 5GHz band as there's more overhead. My router is using channel 157 on the 5GHz band (Minas Tirith — I like LOTR a lot), and there's no interference on that particular band.
To change the channels for both 2.4GHz and 5GHz bands, you'll need to log in to your router's administration interface at 192.168.1.1 or 192.168.50.1, go to the Wireless or Internet settings, and choose a channel. You'll have to do this individually for both the 2.4GHz and 5GHz bands.
Using a tool like NetX to measure interference and fine-tuning the frequencies of your Wi-Fi signal will go a long way in delivering better speeds.
Use QoS to prioritize traffic
Most routers these days offer a Quality of Service feature that lets you prioritize traffic for a particular device. If you play a lot of games on your console and want to minimize lag, you can assign it a higher priority.
To do so, you'll once again have to head to your router's administration interface at 192.168.1.1 or 192.168.50.1, select QoS and select your devices. Some routers let you prioritize a service — like video streaming or gaming — making it that much easier to set things up.
You can see a noticeable difference in bandwidth by removing channel interference and moving your router to a new location, but there are scenarios where you just can't eliminate dead zones in your house. In those cases, you're better off buying a mesh Wi-Fi system that can deliver a reliable wireless signal to all parts of your house.
But if your main issue is related to bandwidth, the measures outlined above should make a difference. If you're still facing issues, let us know in the comments below.
The best out there
Synology RT2600ac
$200 at Amazon $215 at Walmart
In a class of its own
If you want the best standalone router money can buy, the RT2600ac is the way to go. With four high-gain antennas and MU-MIMO, the router delivers excellent Wi-Fi coverage throughout your house. The robust web interface lets you easily configure parental controls, set up a VPN, and you can also use the router as a media server.
Truly great
Eero Mesh Wi-Fi System
$199 at Amazon $200 at Best Buy
Get reliable Wi-Fi everywhere
Eero's mesh Wi-Fi system delivers stellar coverage in all parts of your home, with the 3-pack able to cover homes up to 5,000 square feet. It takes less than 10 minutes to set up, the system updates itself automatically, and you get easy-to-manage configuration settings and parental controls.
Source: https://ift.tt/2UH3Mk4