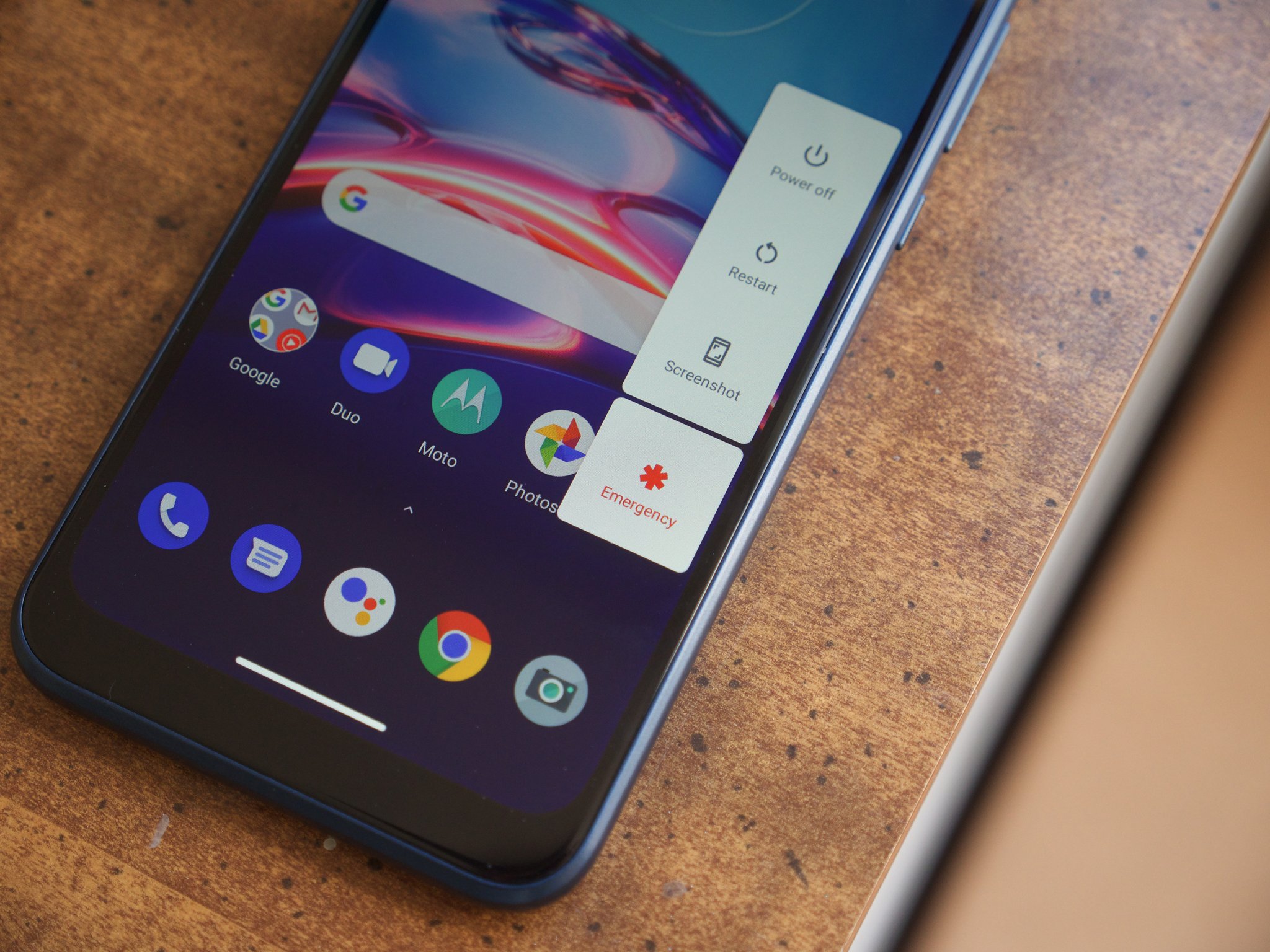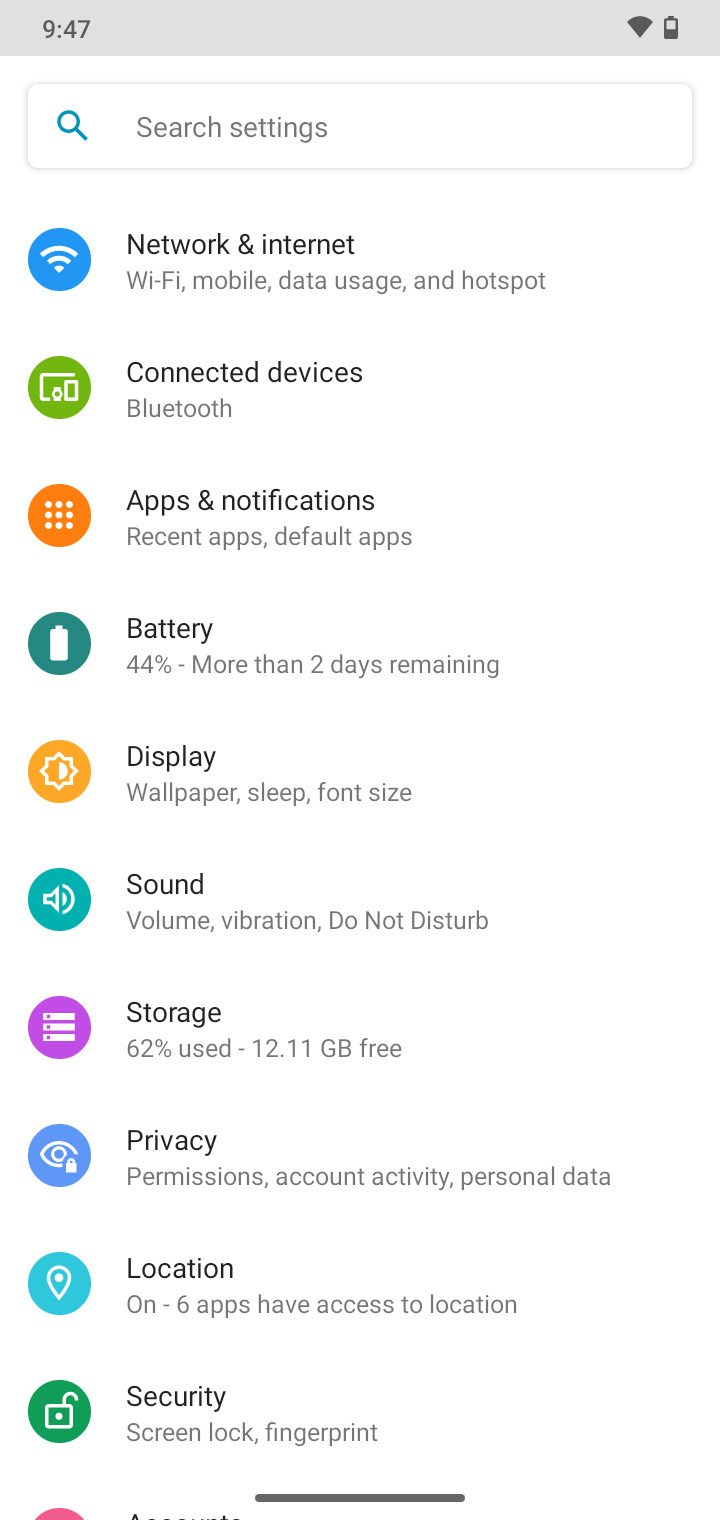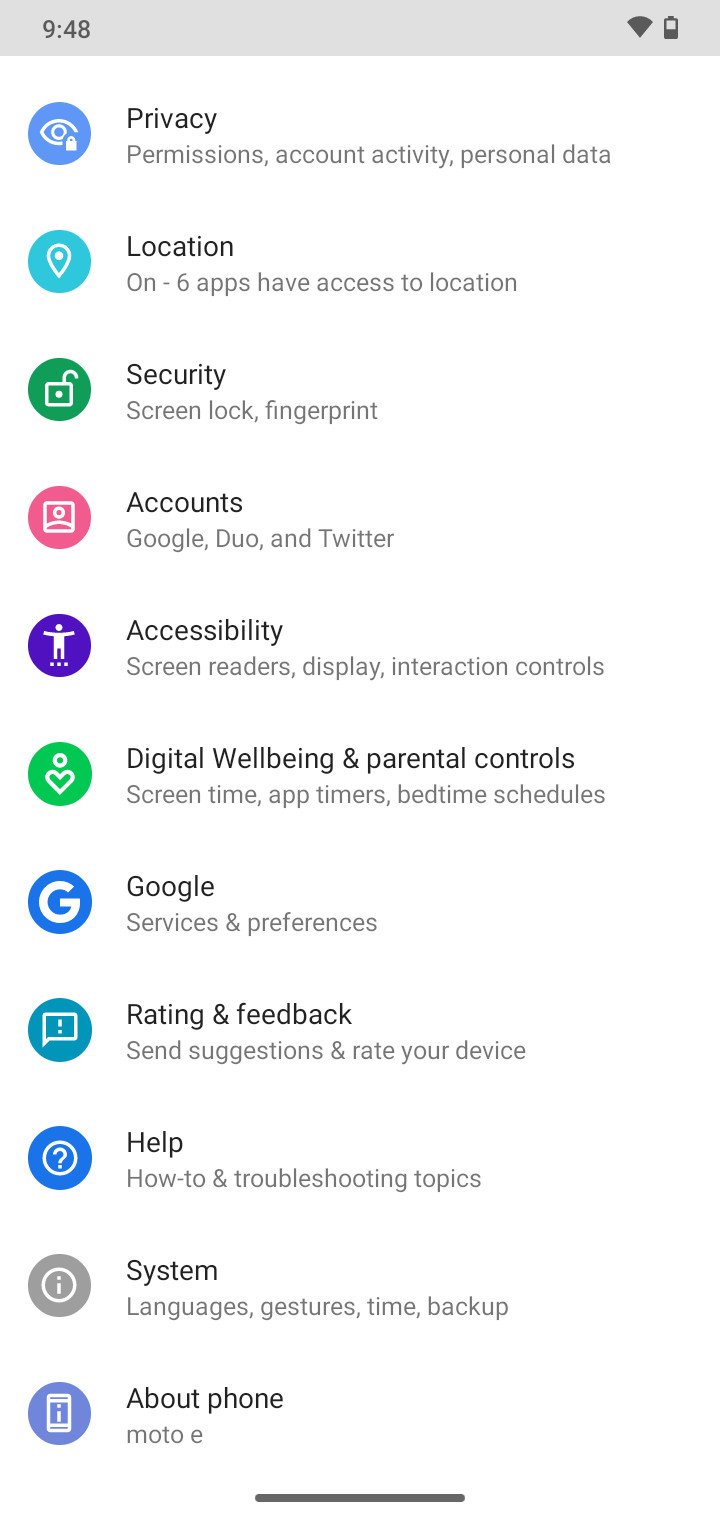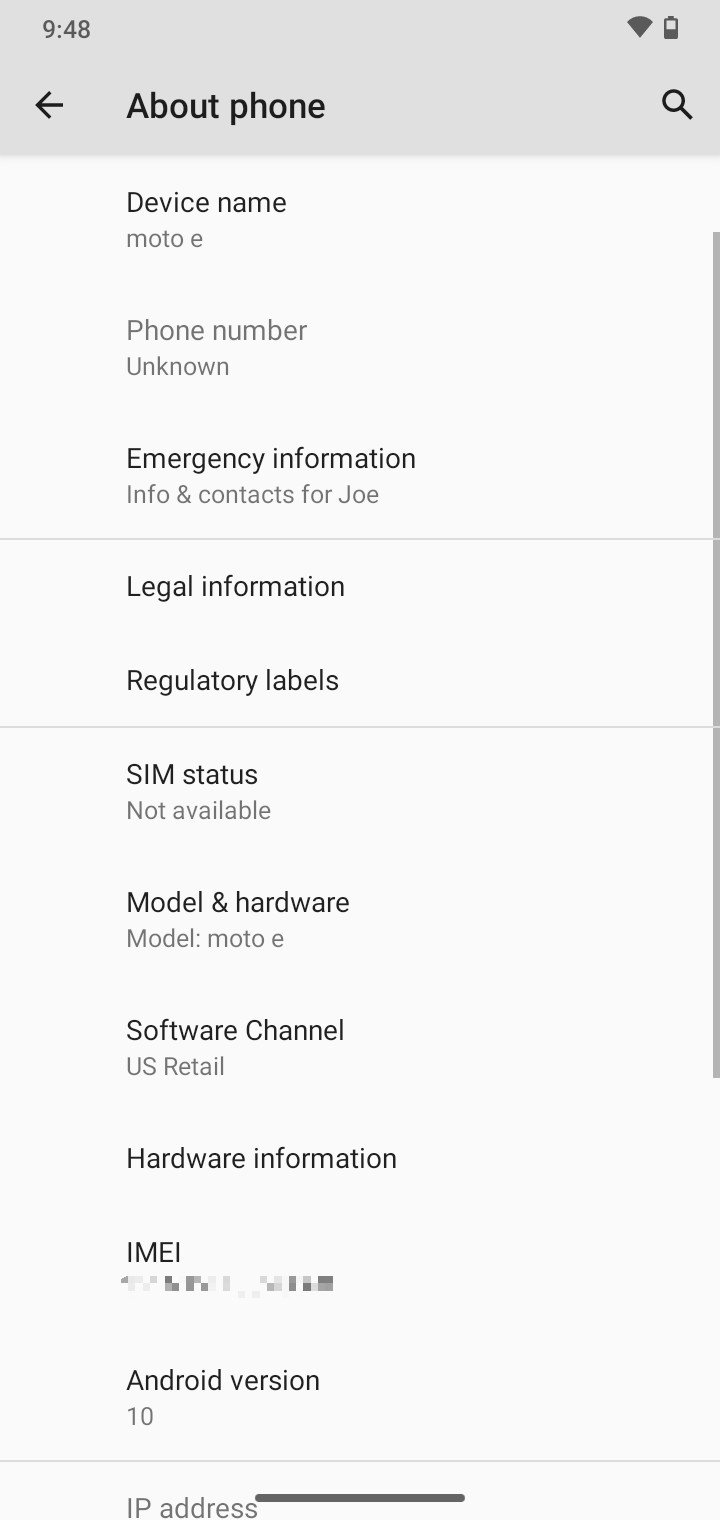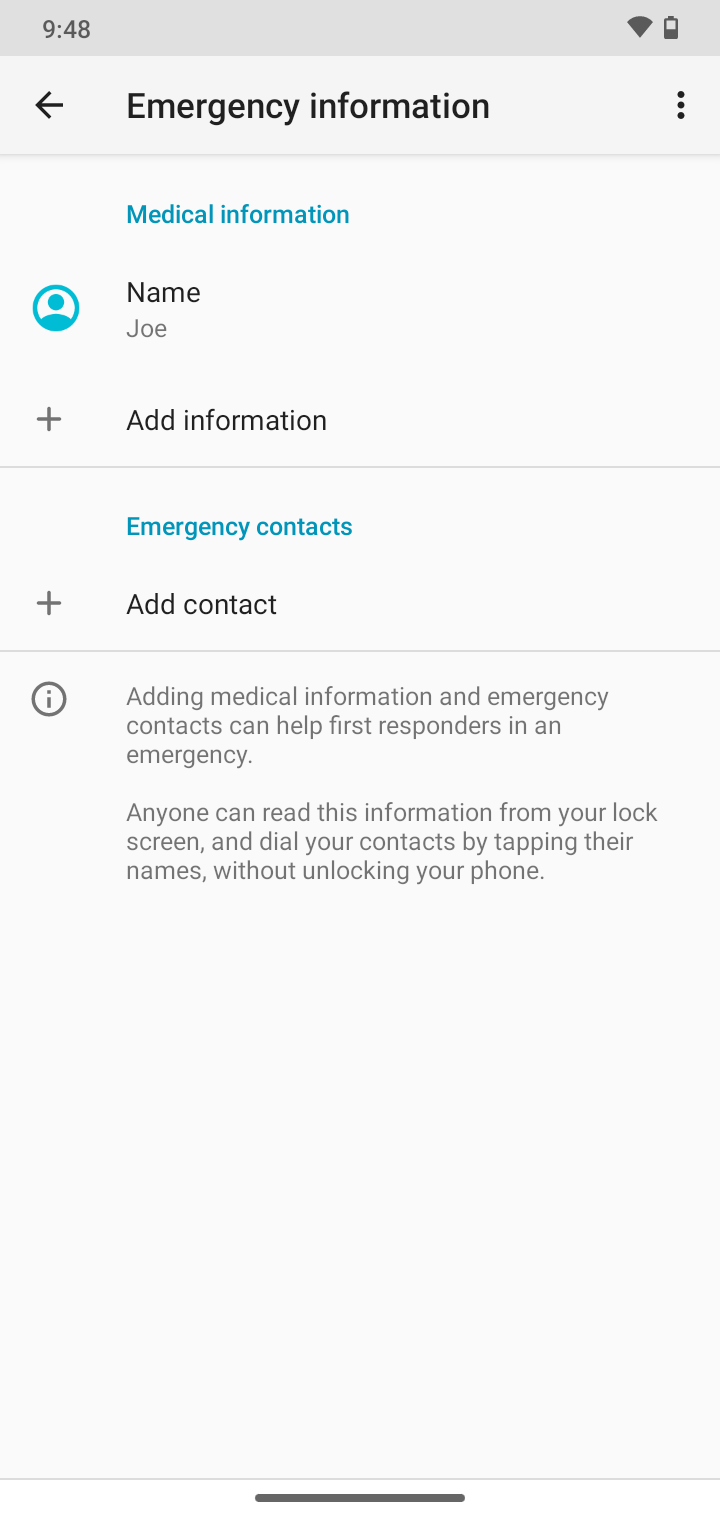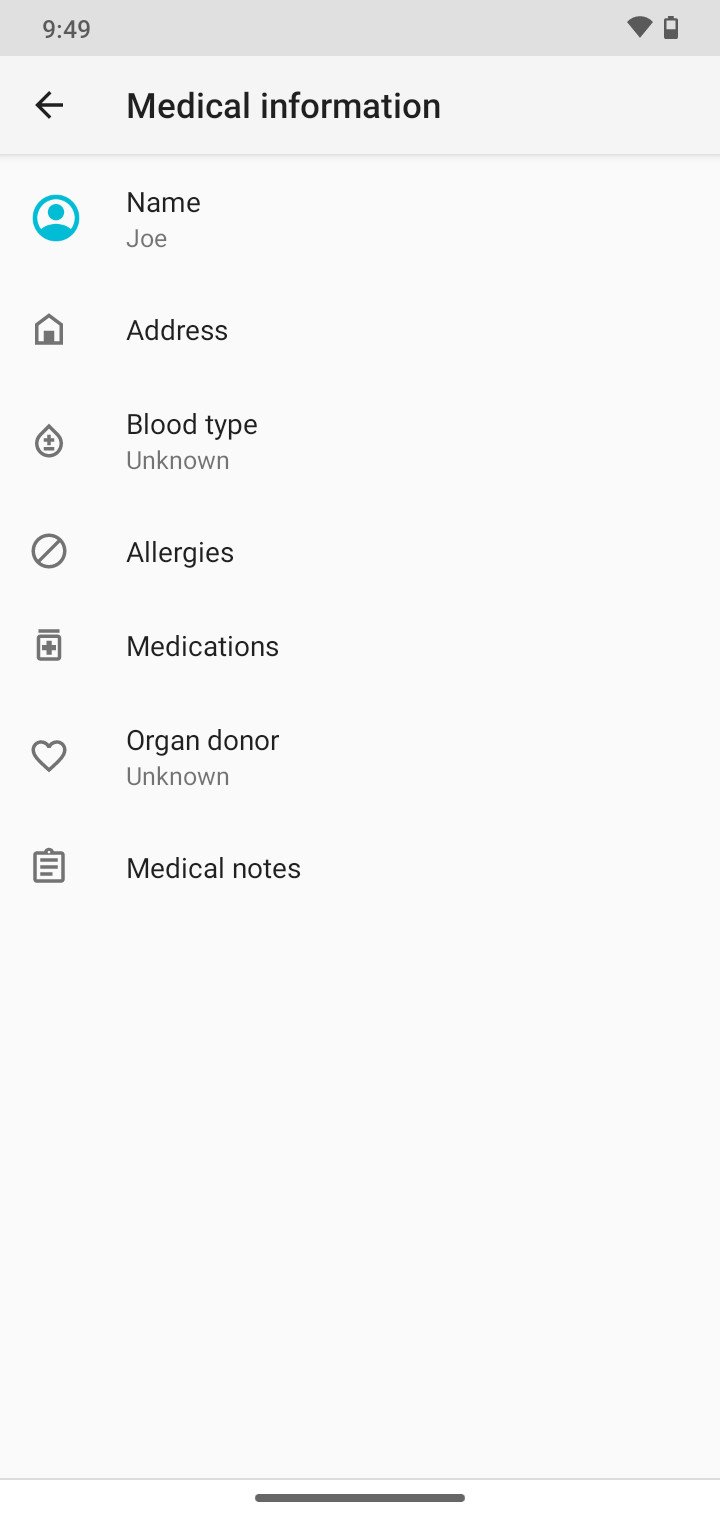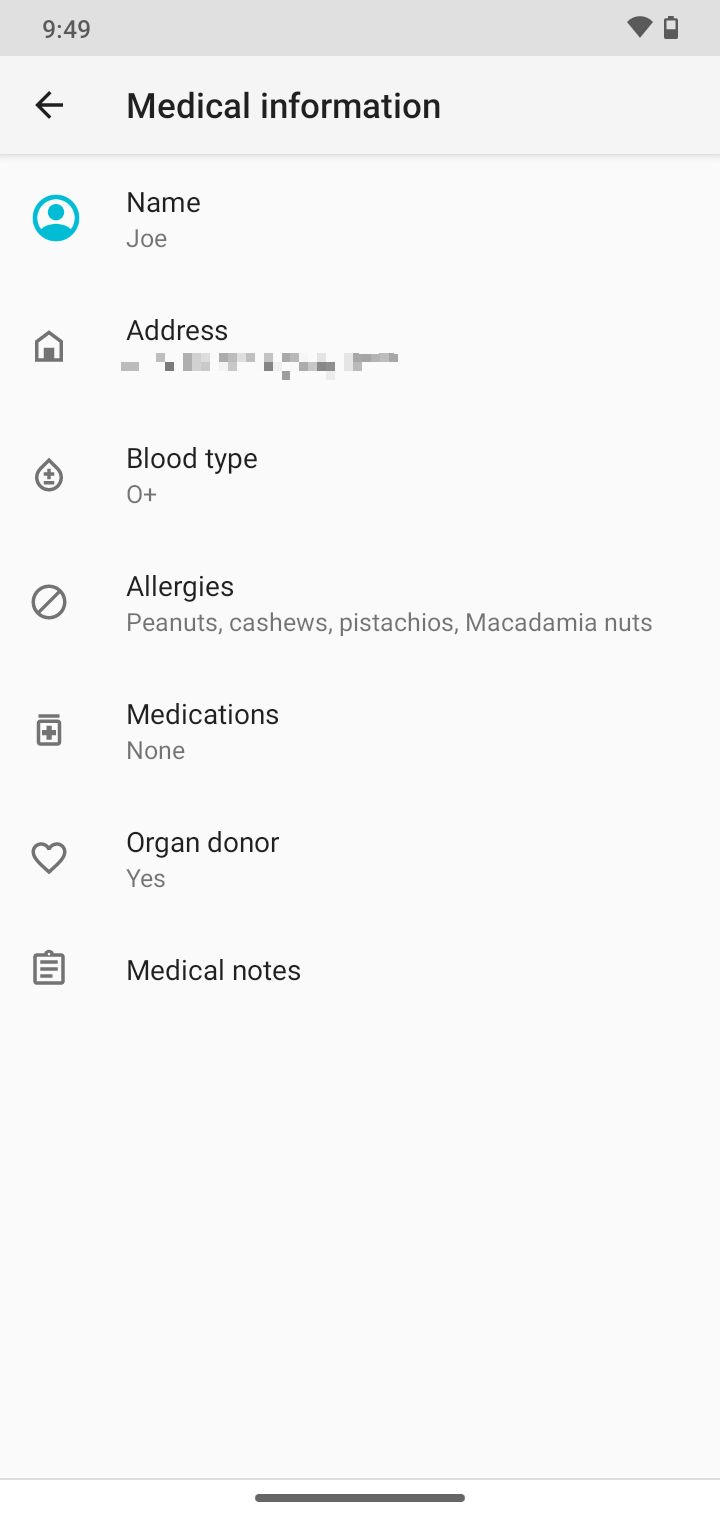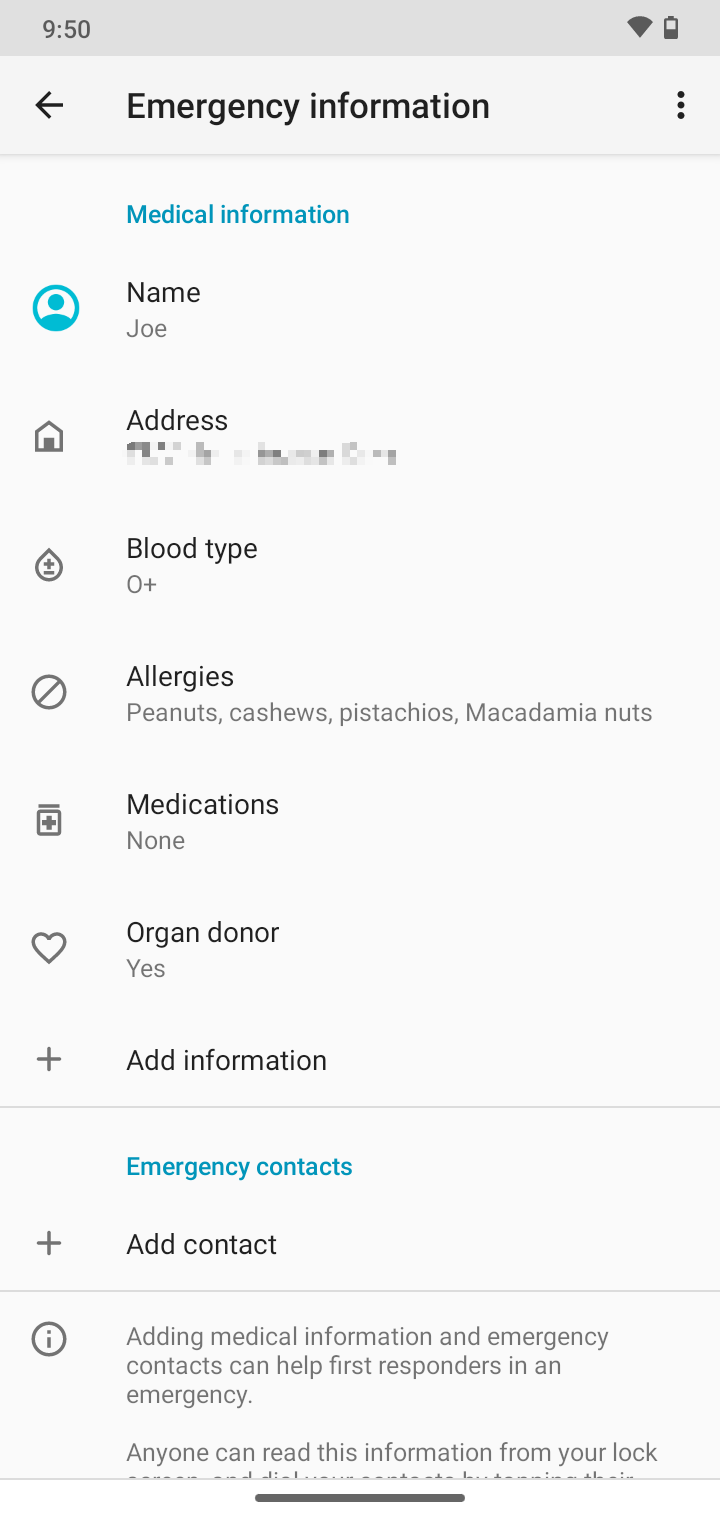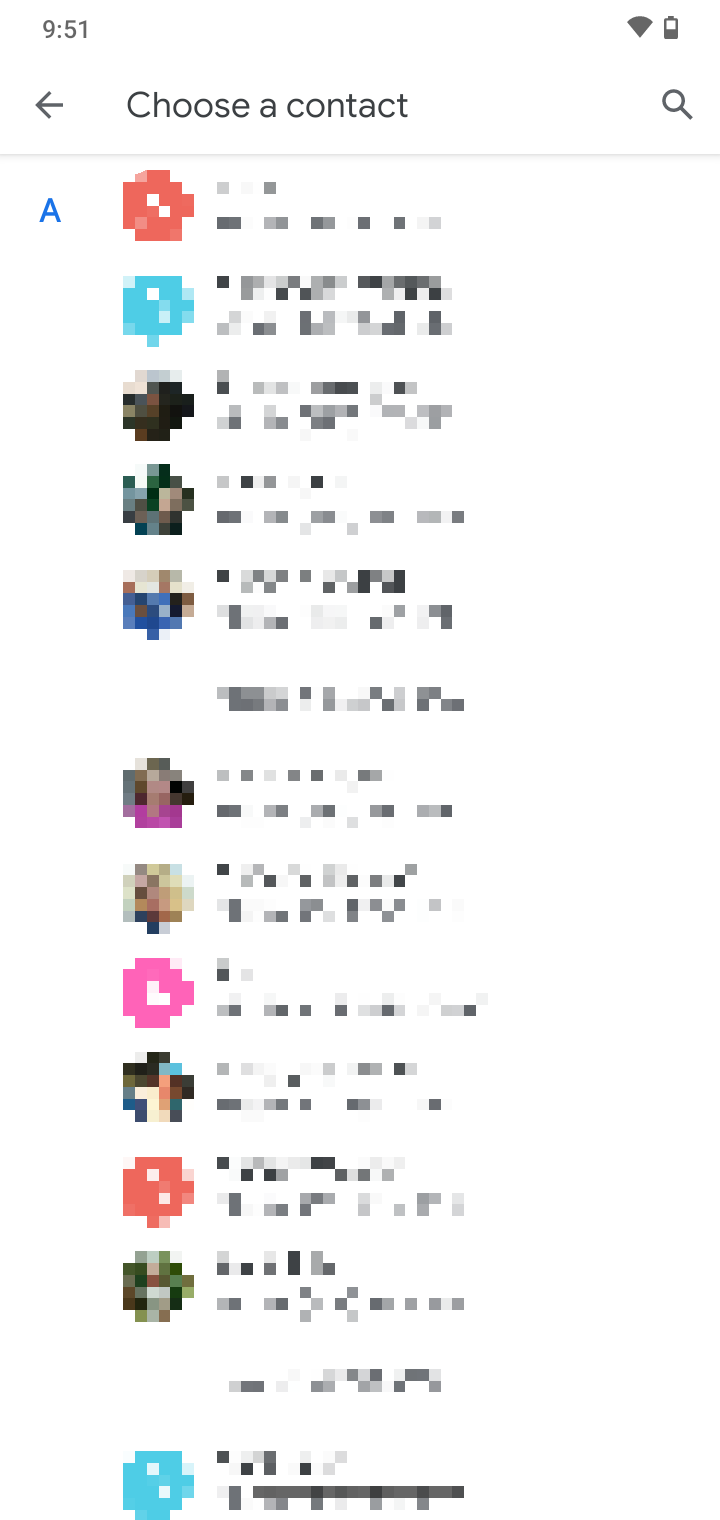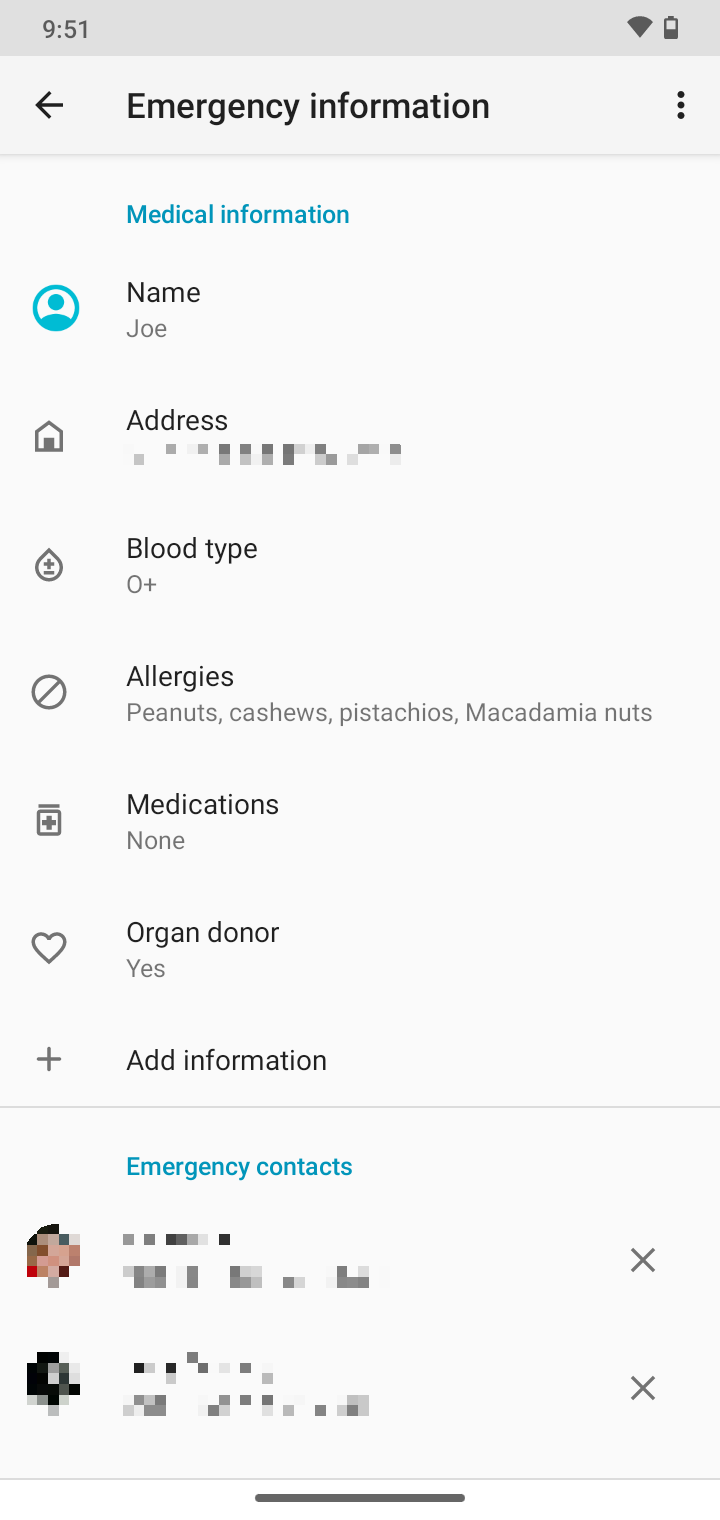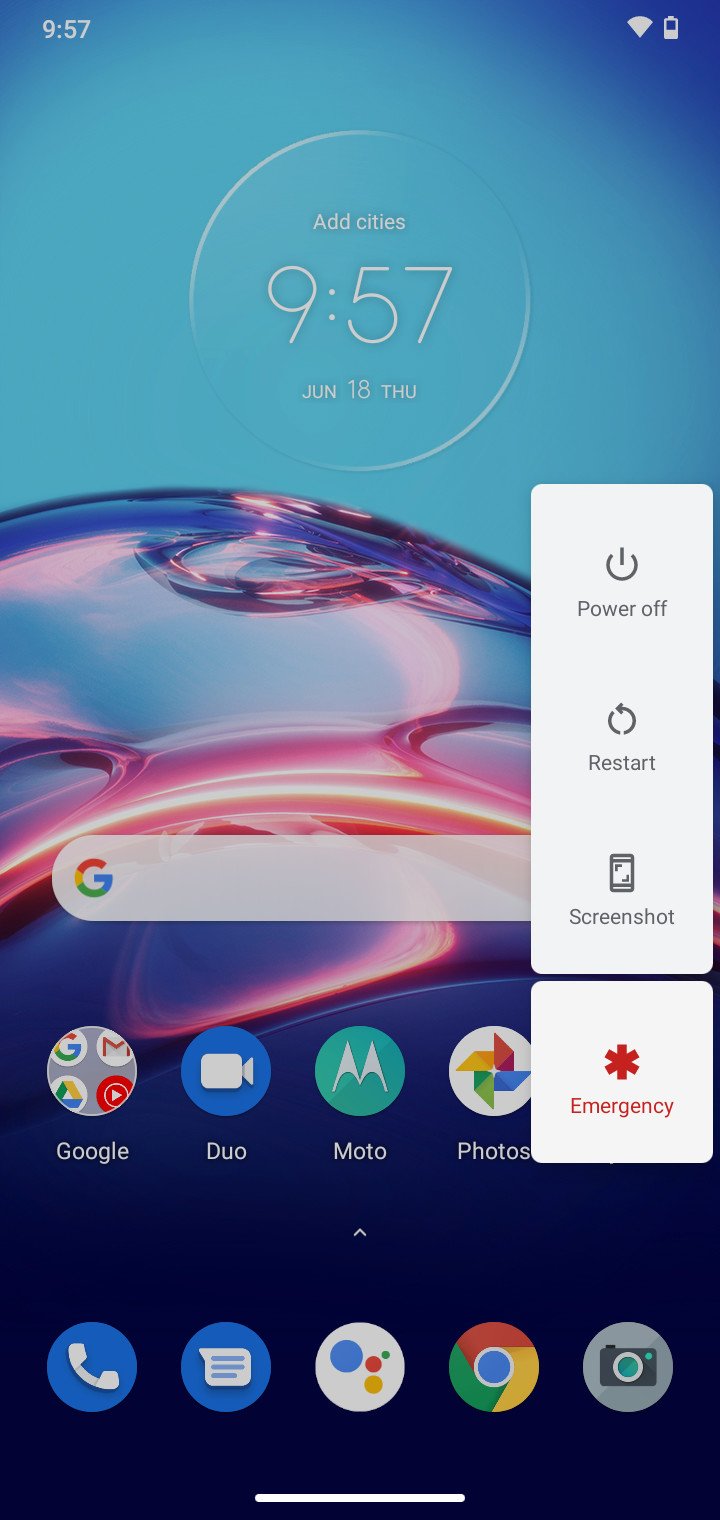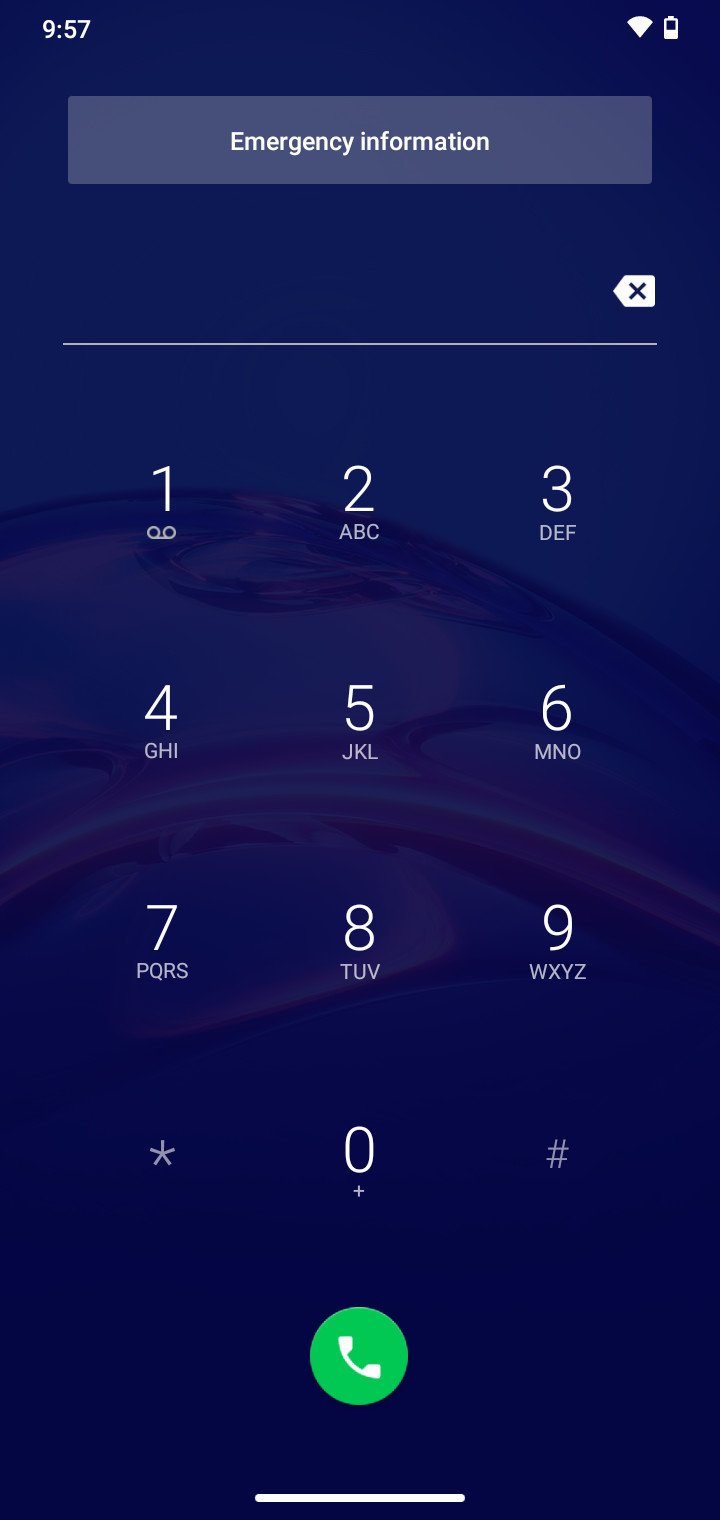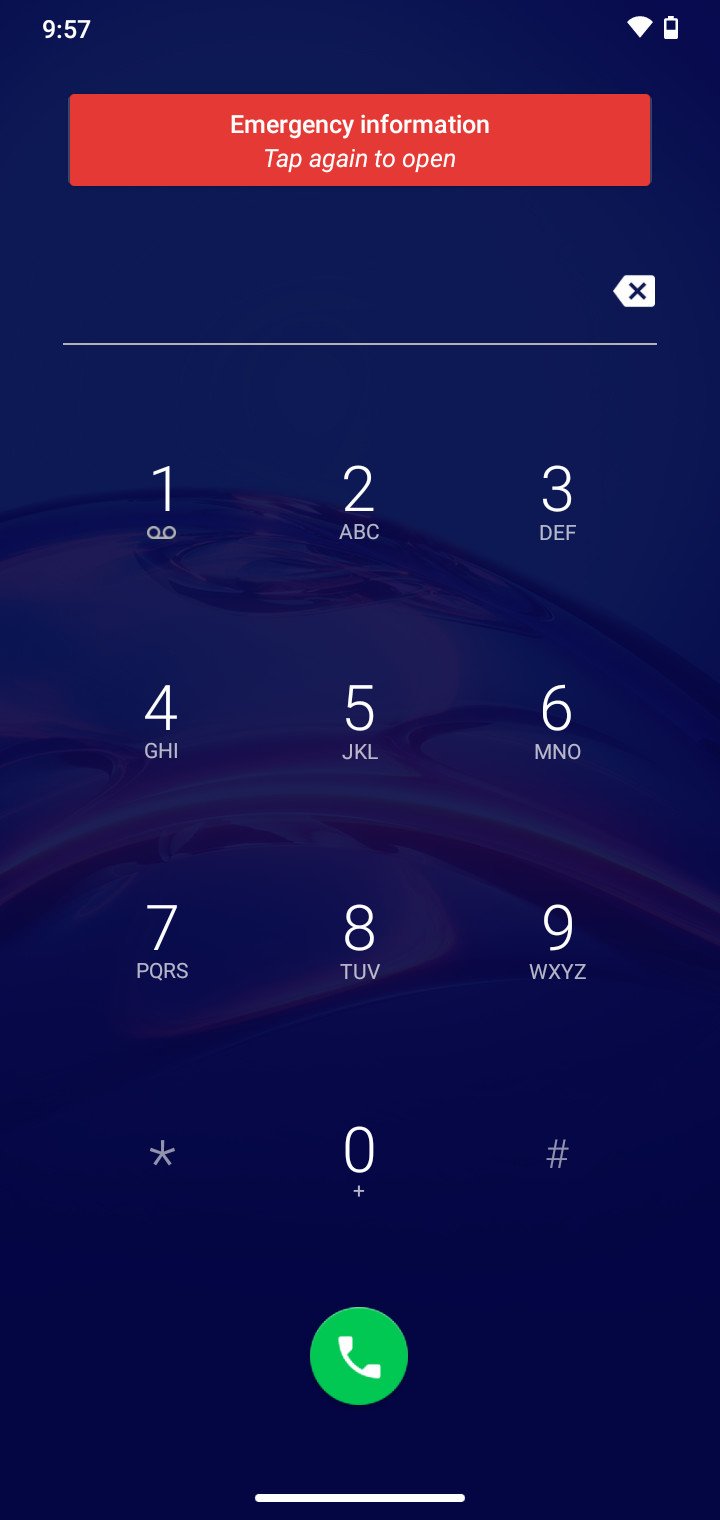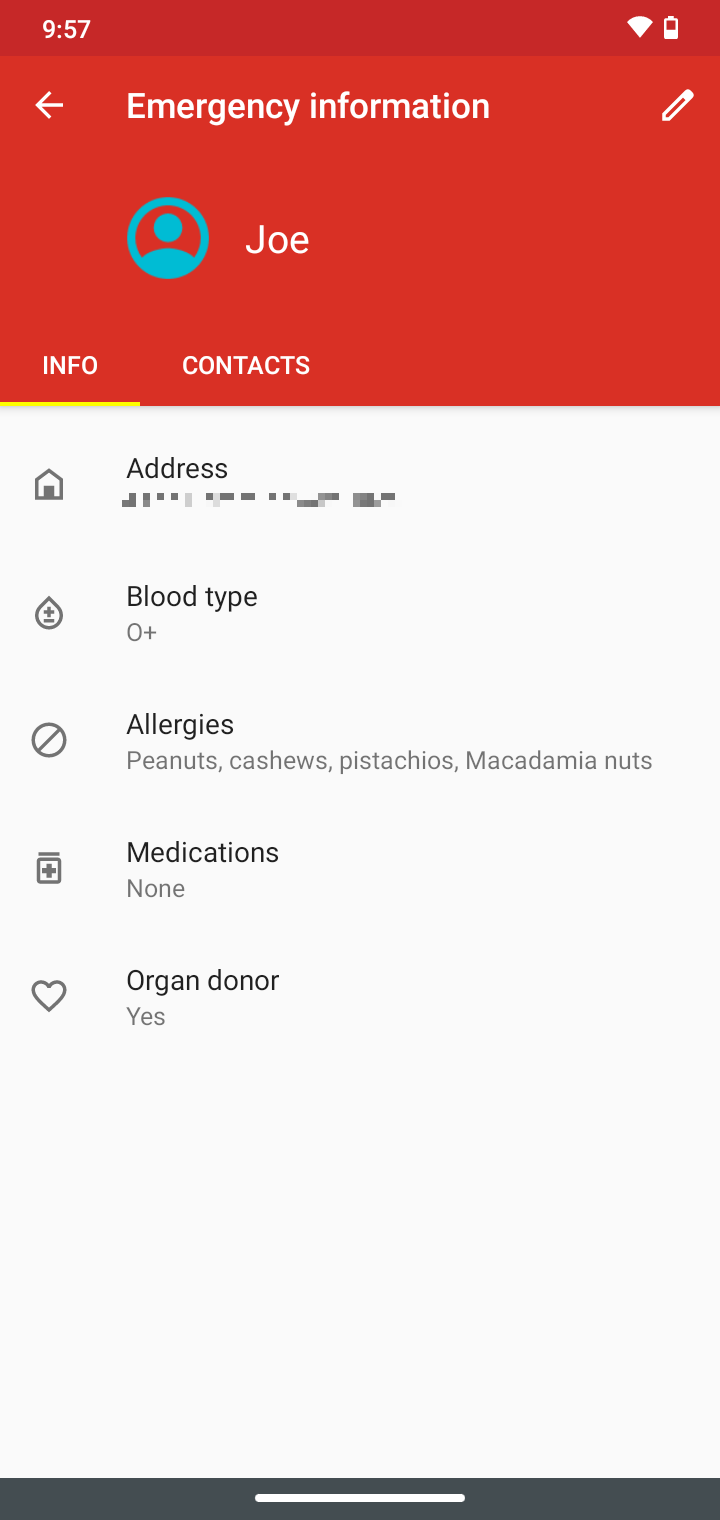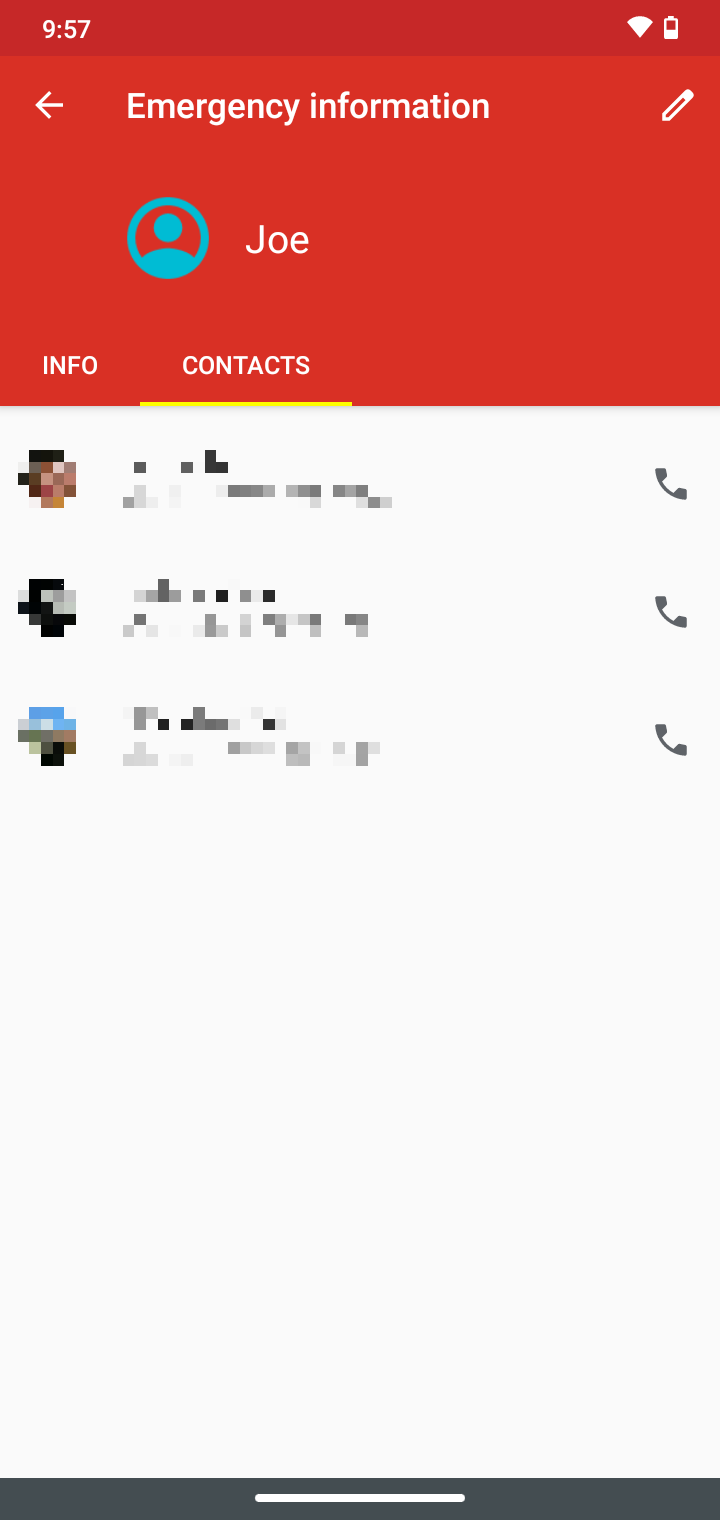This little feature can make a big difference.
Most people don't like envisioning themselves in an emergency situation, but as the saying goes, "stuff happens." There's bound to be a time where you're in need of help for one reason or another, and thankfully, your Android phone can be an extremely helpful tool in keeping you safe.
In this article, we'll be going over Android's emergency information feature and showing you how to set it up and use it. It takes just a few minutes of your time, and the impact it can have during a time of need is invaluable.
All of the following screenshots were taken on a Motorola phone running Android 10. Some of the user interface elements may look different depending on what phone you have, but all of the core steps should remain the same.
How to add emergency information to your Android phone
You may or may not know this, but there's an entire settings page in your Android phone where you can input various emergency info about yourself — specifically, medical details and emergency contacts.
Accessing these settings and getting them all configured is rather simple, so without further ado, let's get started:
- Open the Settings app on your Android phone.
- Scroll down to the bottom of the page.
- Tap About phone.
-
Tap Emergency information.
- Tap Add information.
- Enter all of your medical info.
-
Tap the back arrow to go back.
- Tap Add contact to add emergency contacts.
- Select the contact you want to add.
-
If you want to add more, repeat this process over and over again until you're done.
Just like that, you've successfully filled your Android phone with all of the important details that a police officer, firefighter, or EMT may need to know depending on what kind of situation you find yourself in.
As for how that information is accessed, we'll show you that in the section below.
How to view your emergency information
While you need to venture deep into your phone's settings to add that information, accessing it during an actual emergency is much easier. Here's what it looks like:
- Hold down your phone's power button.
- Tap Emergency.
- Tap Emergency information.
-
Tap that same button again.
Just like that, you'll be taken to a new page that shows all of your emergency info — including your name, address, blood type, allergies, etc. Your emergency contacts also show up here, featuring their names, profile pictures, and shortcuts for quickly calling them.
As noted at the top of this article, the way your settings page and the emergency information screen are laid out may be slightly different depending on what phone you have. That said, all of the steps should be applicable no matter what.
We certainly hope you never find yourself in an environment where emergency information needs to be used, but if that does happen, ensuring your Android phone is set up with all of the necessary data can make a big difference in getting you the proper help that you need.
How to use the Personal Safety app to stay safe and alert emergency contacts
Source: https://ift.tt/37KoQN2