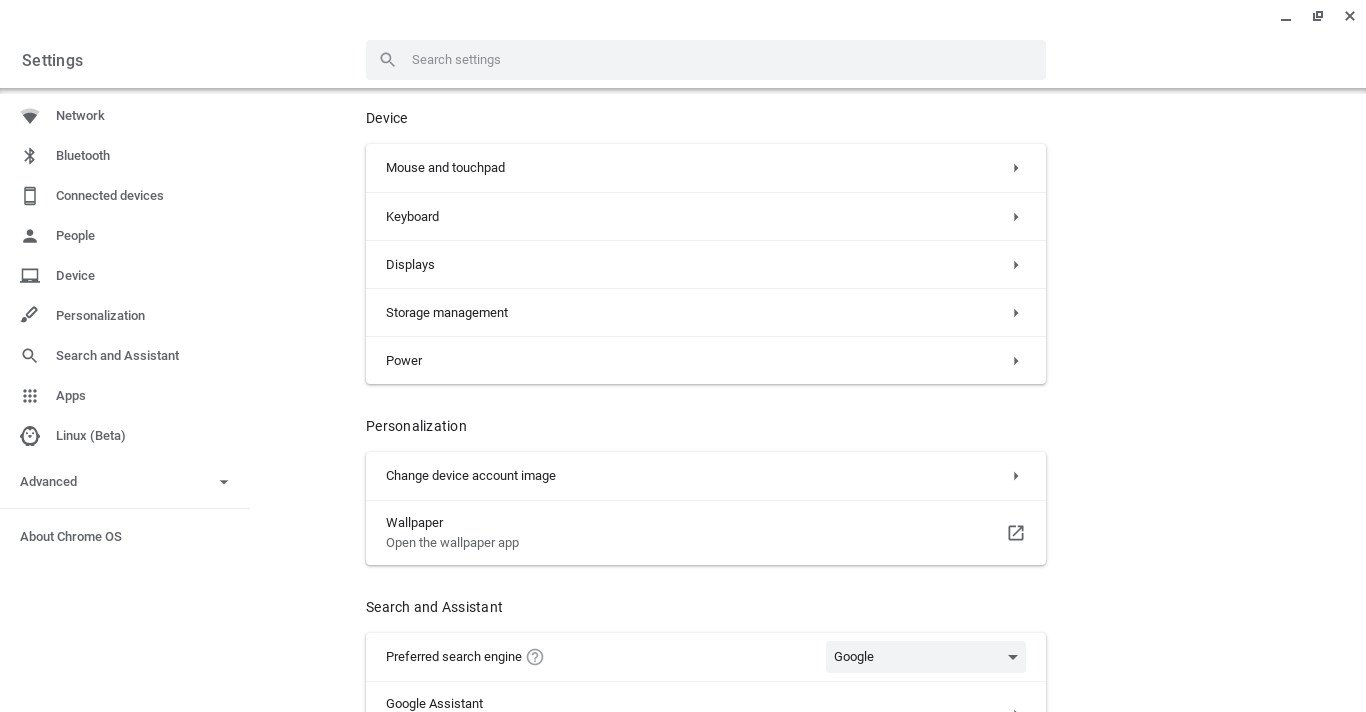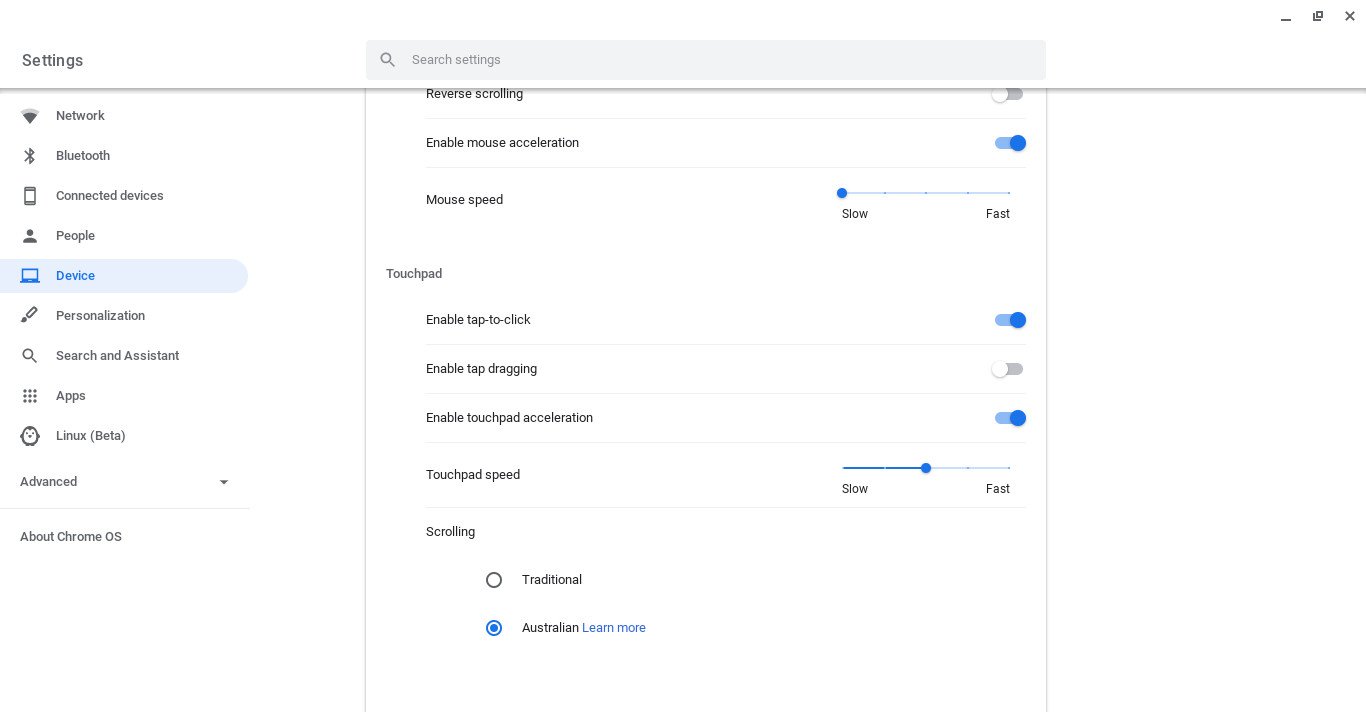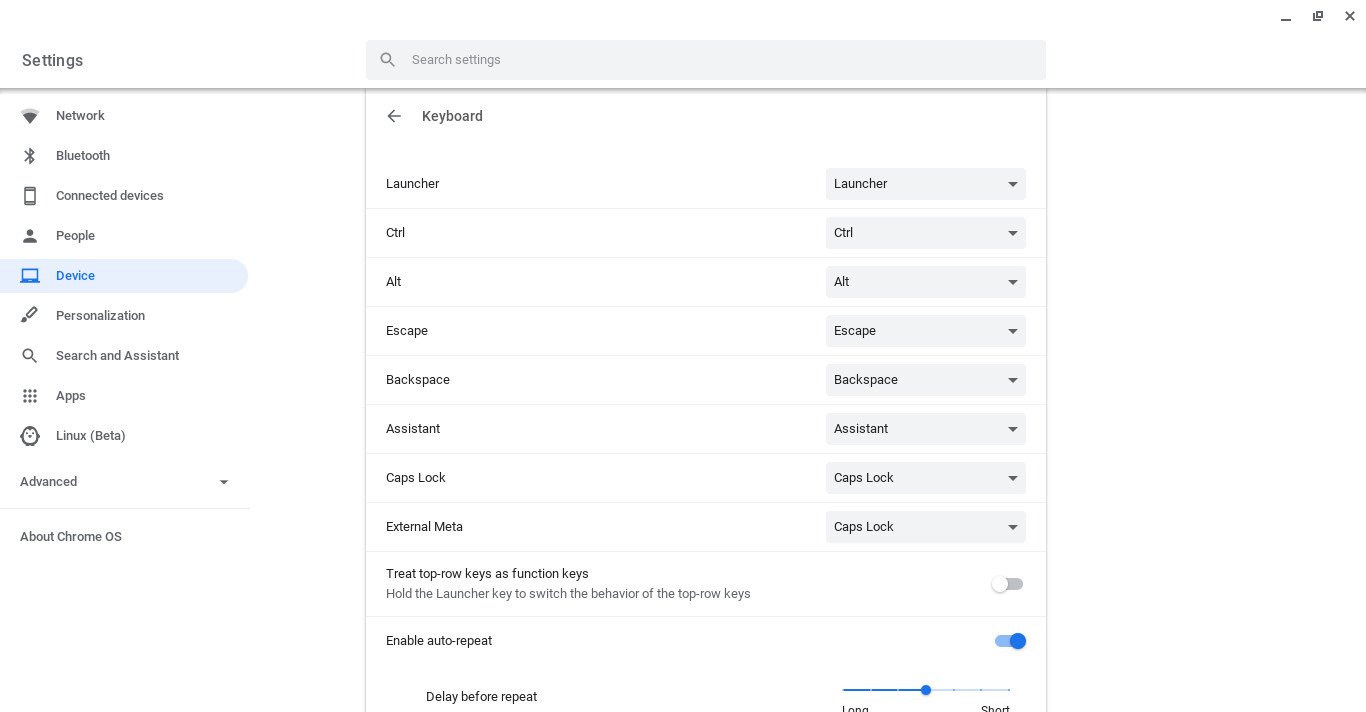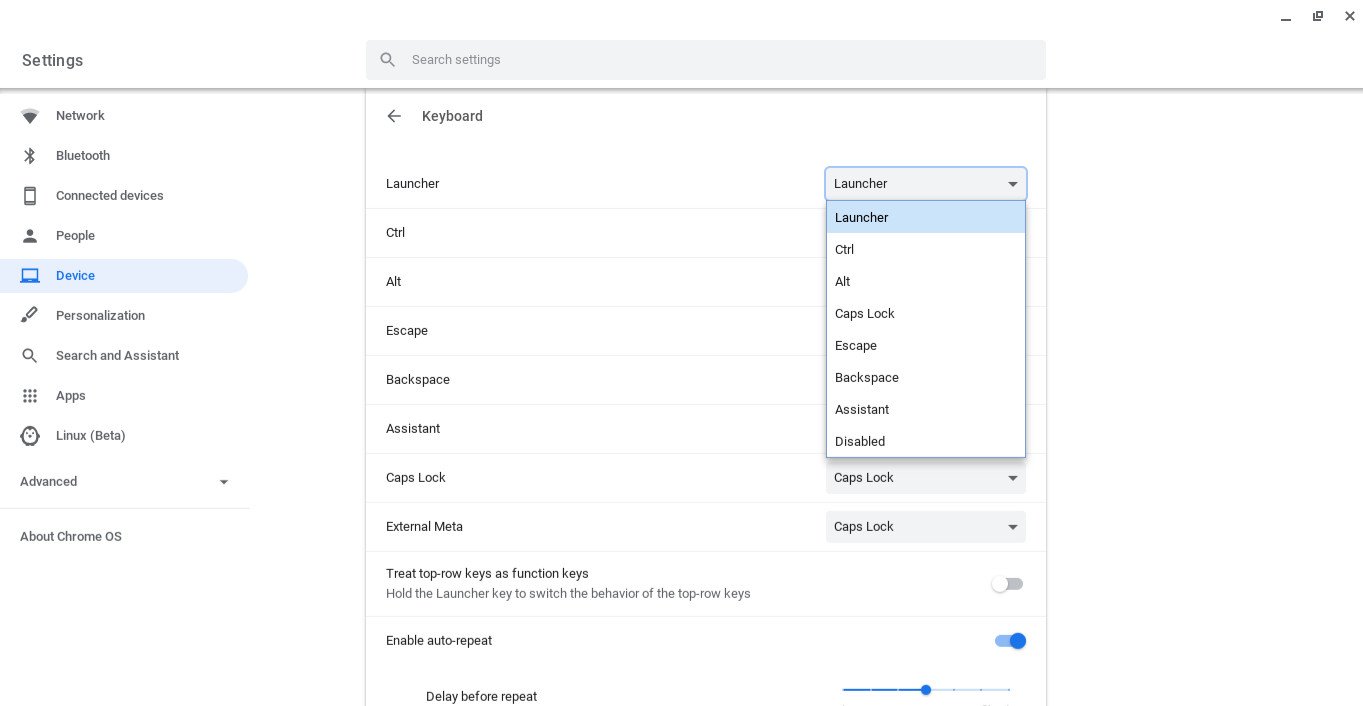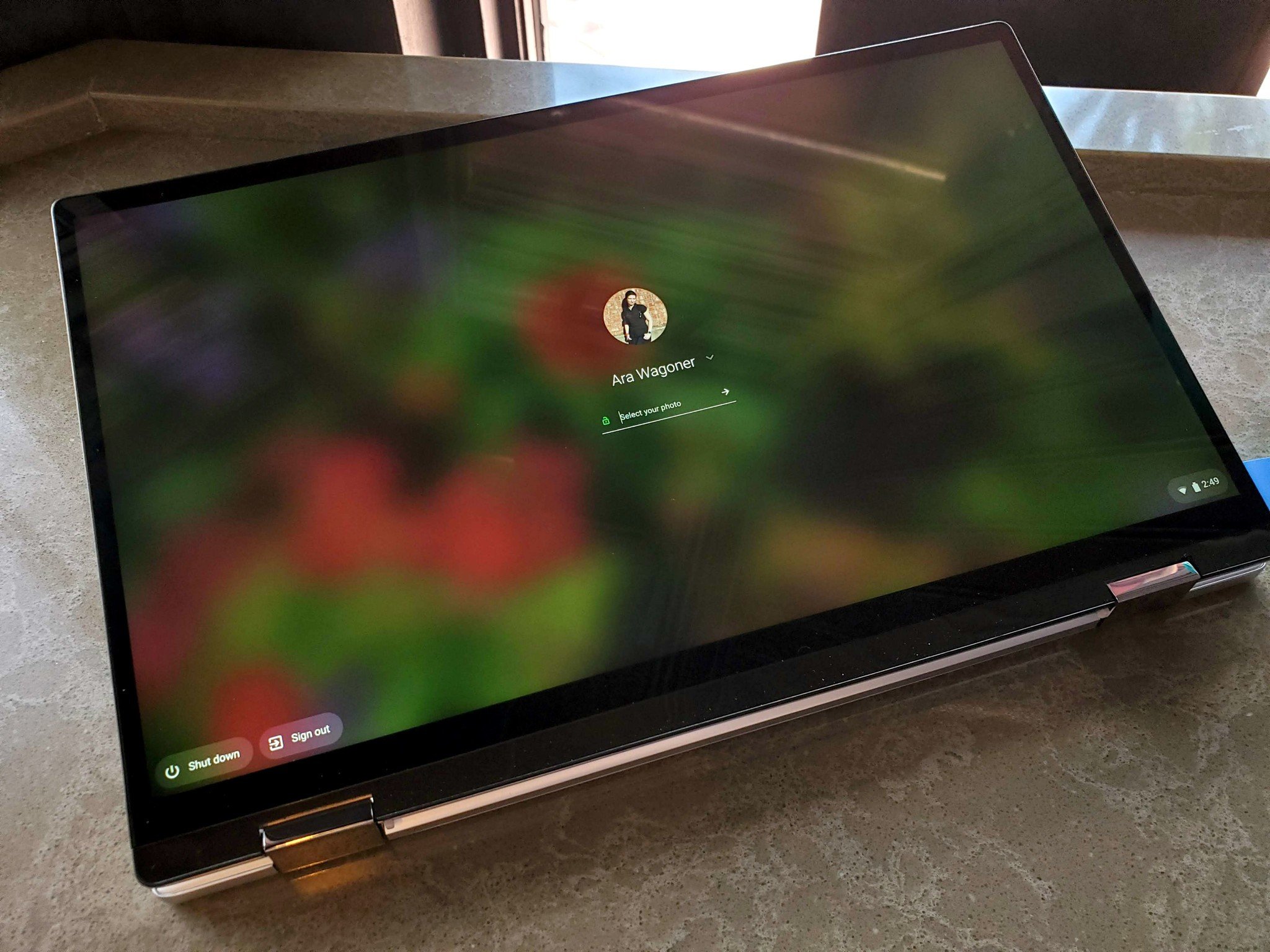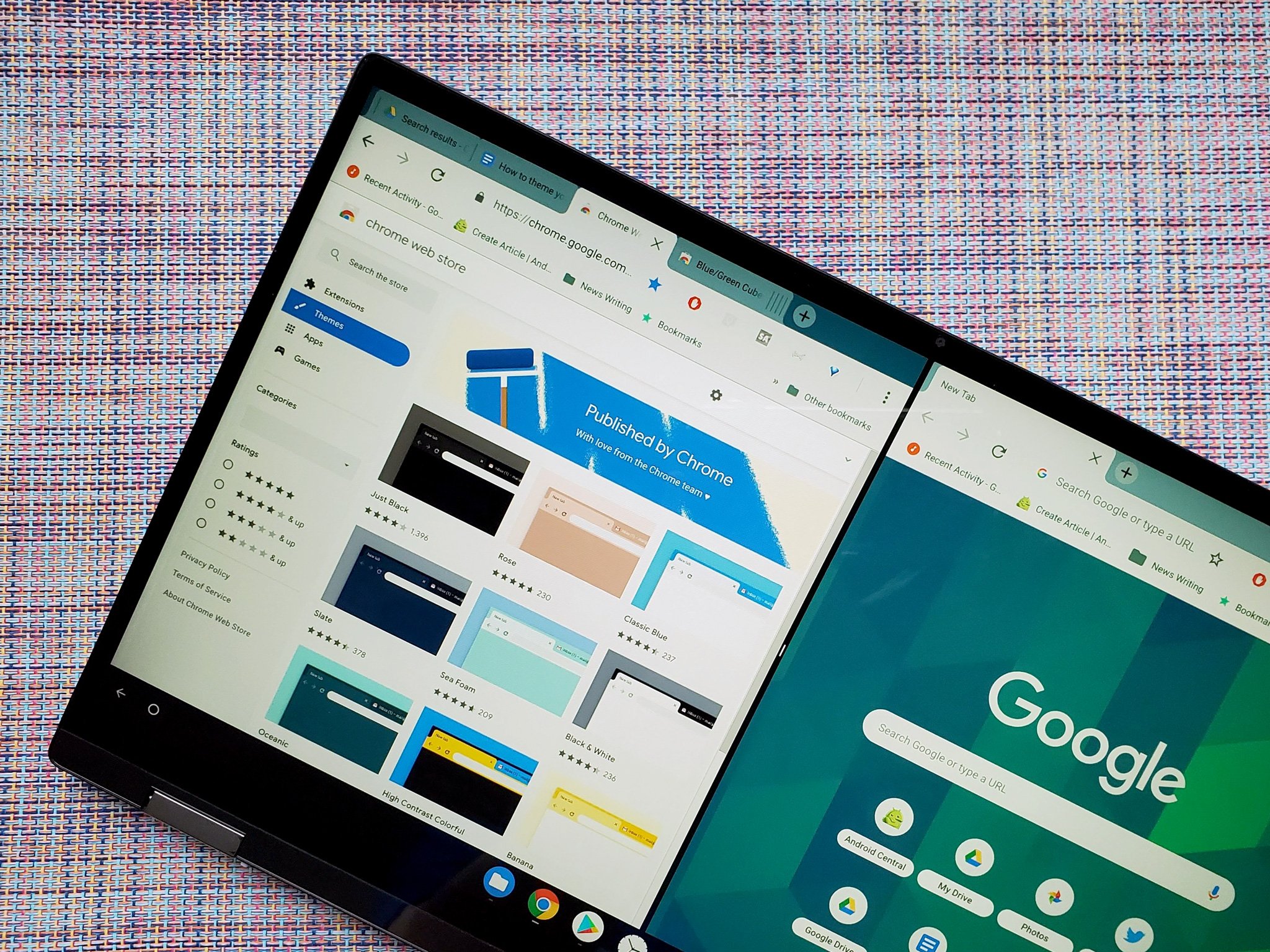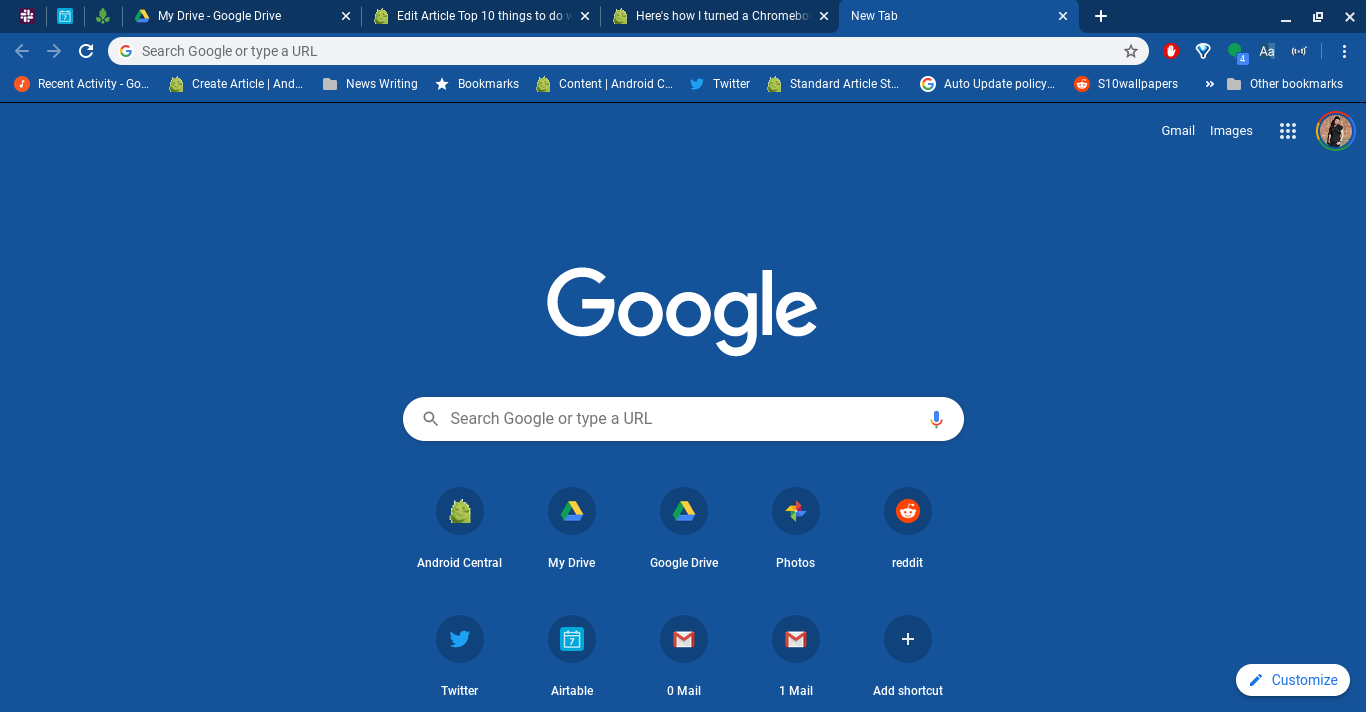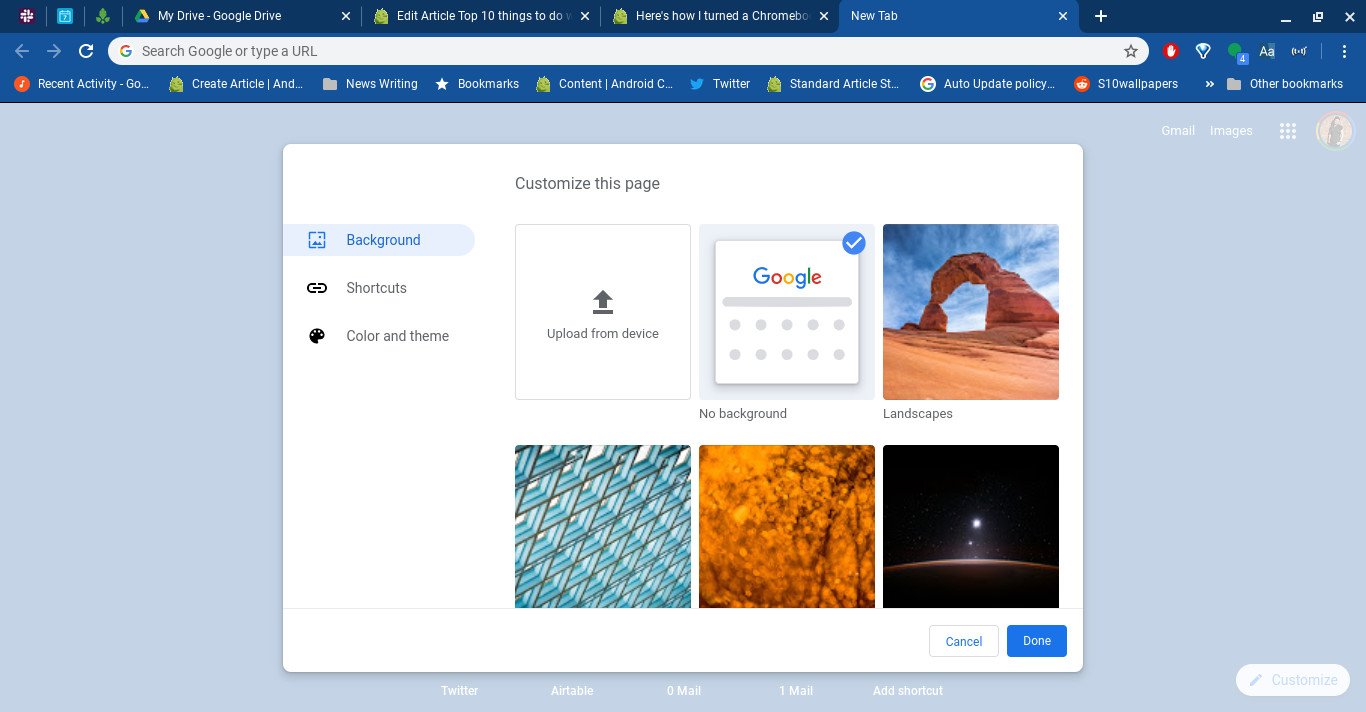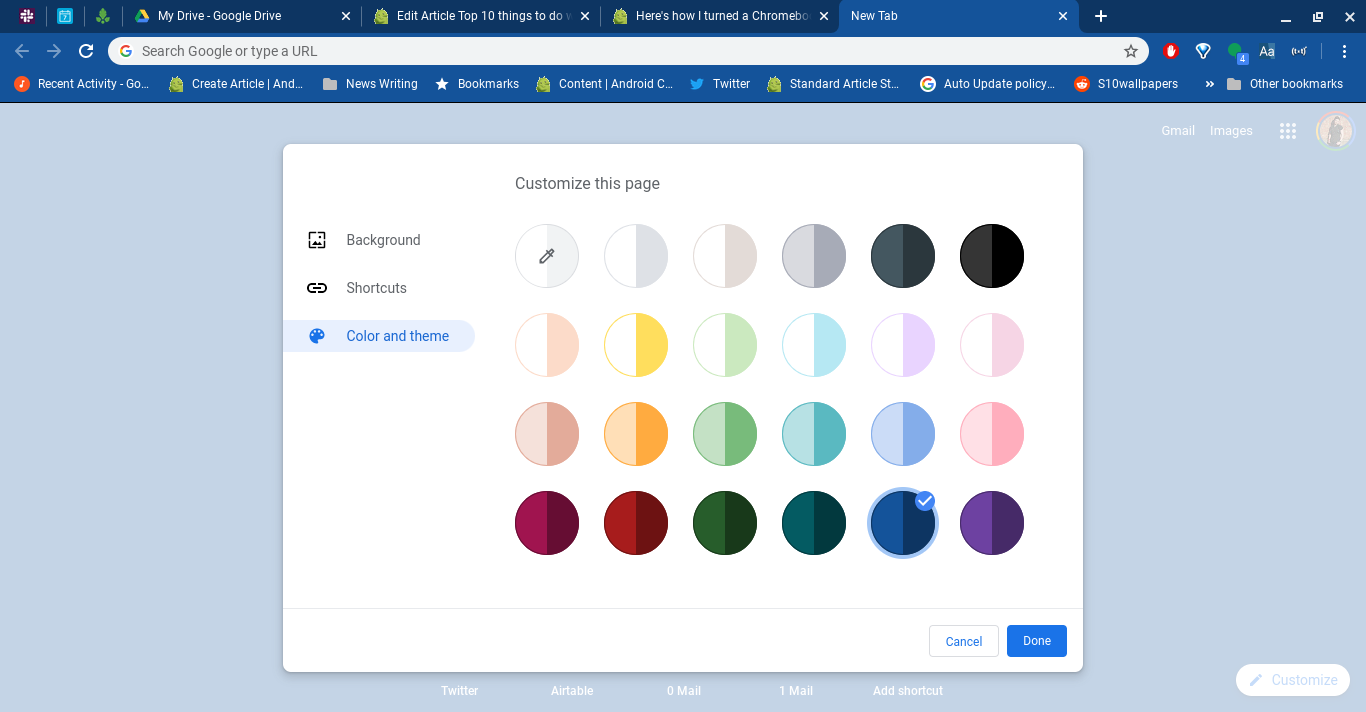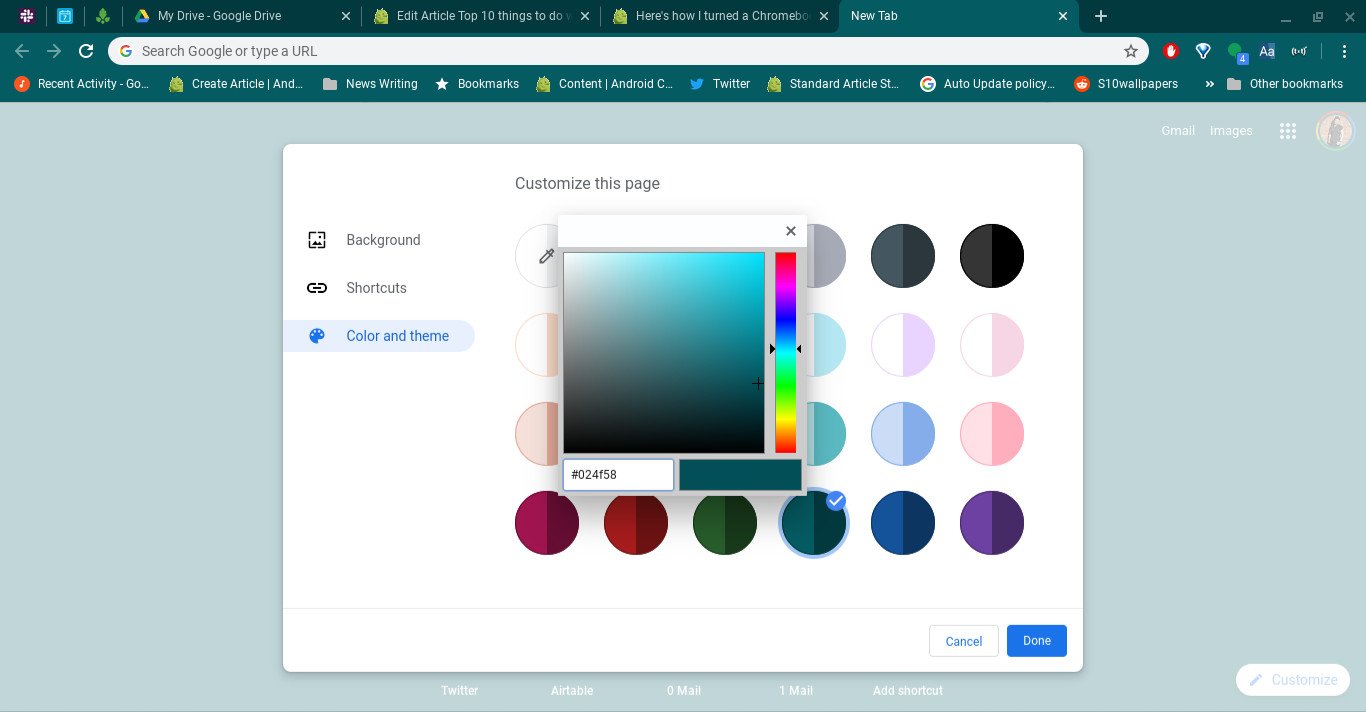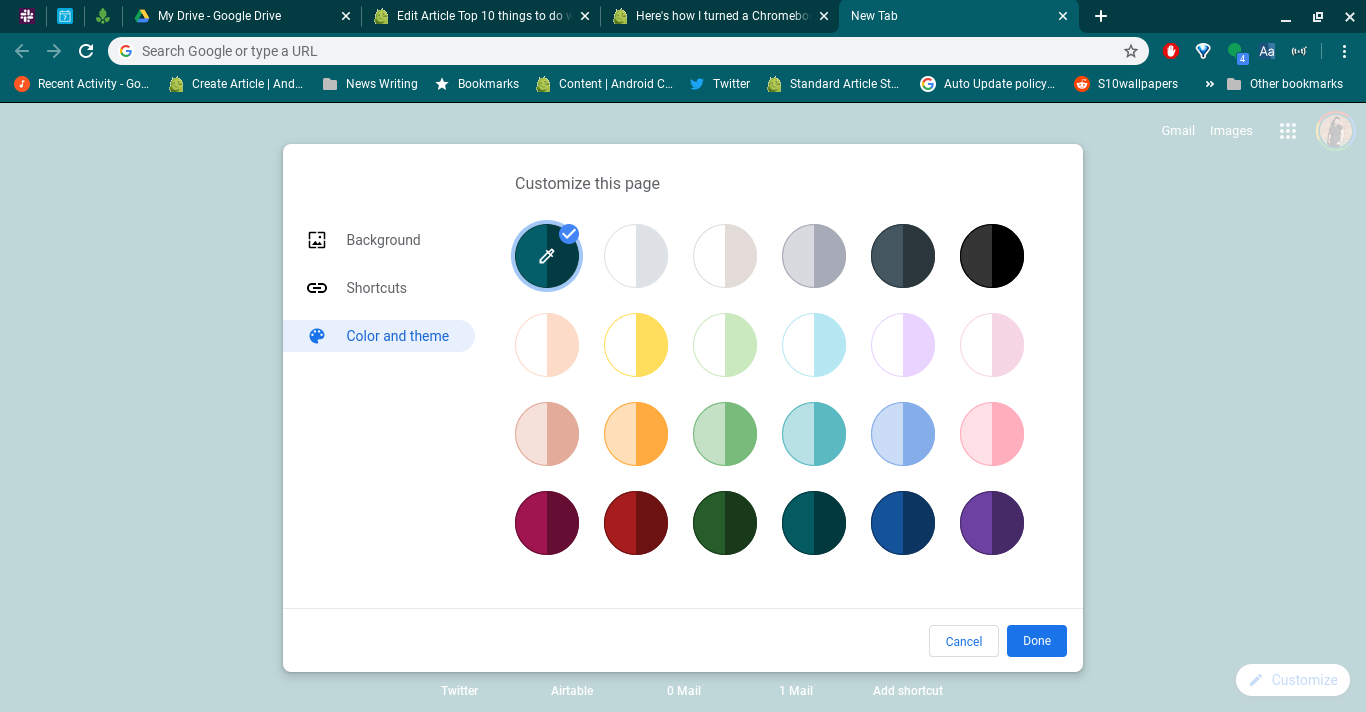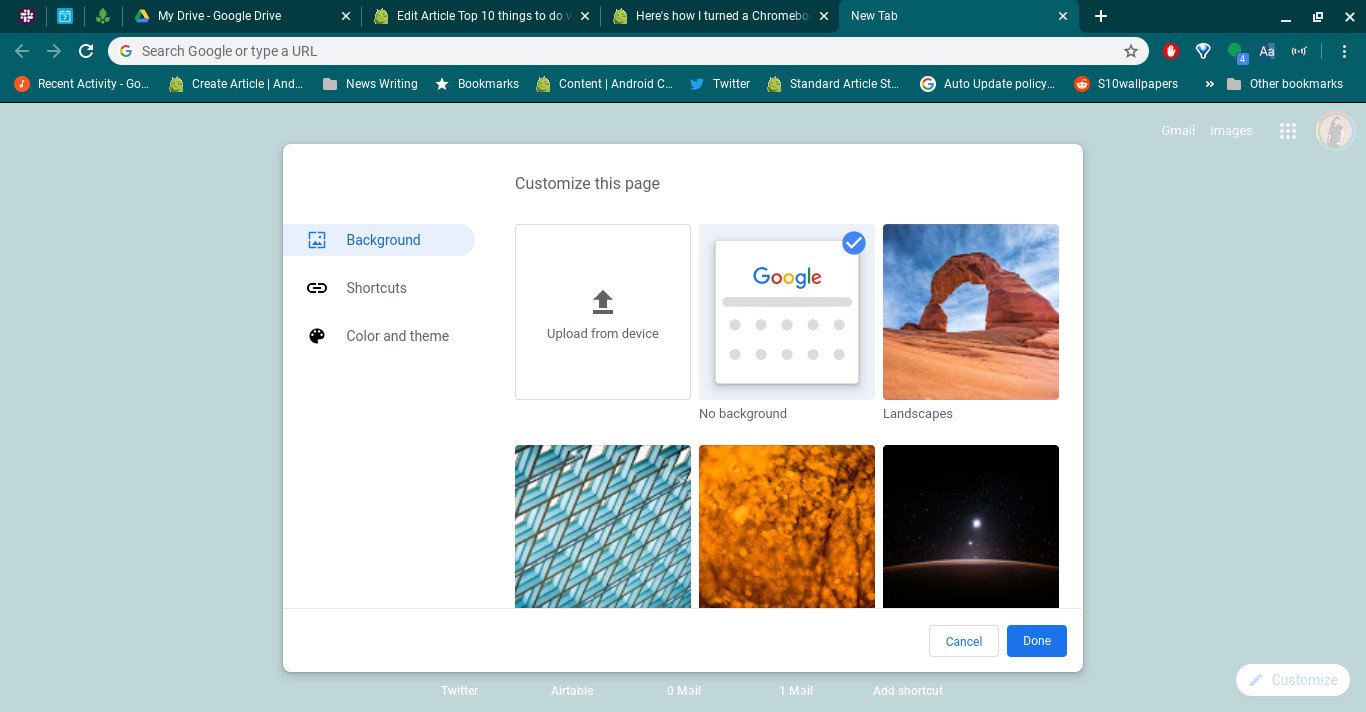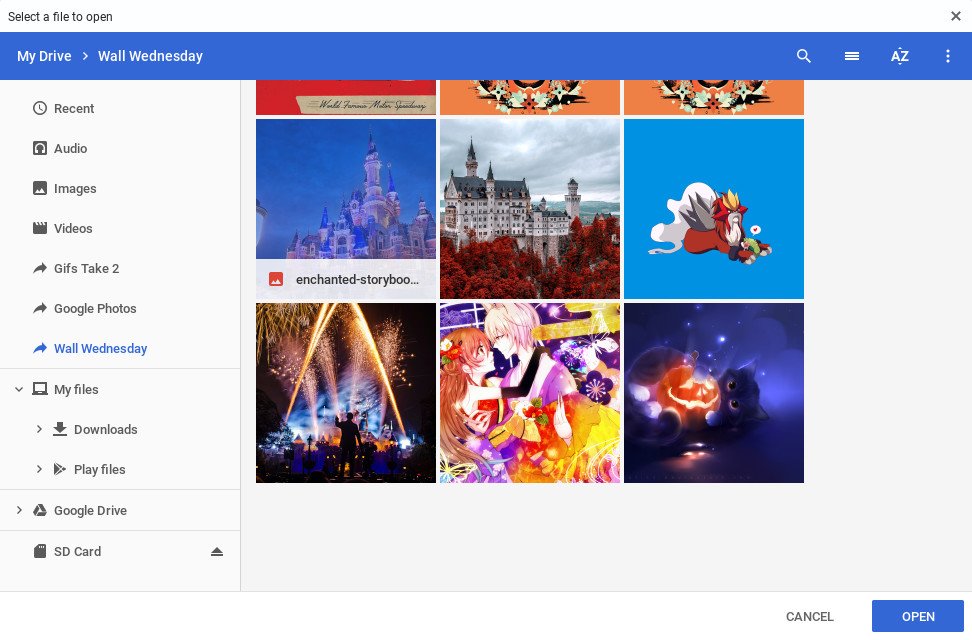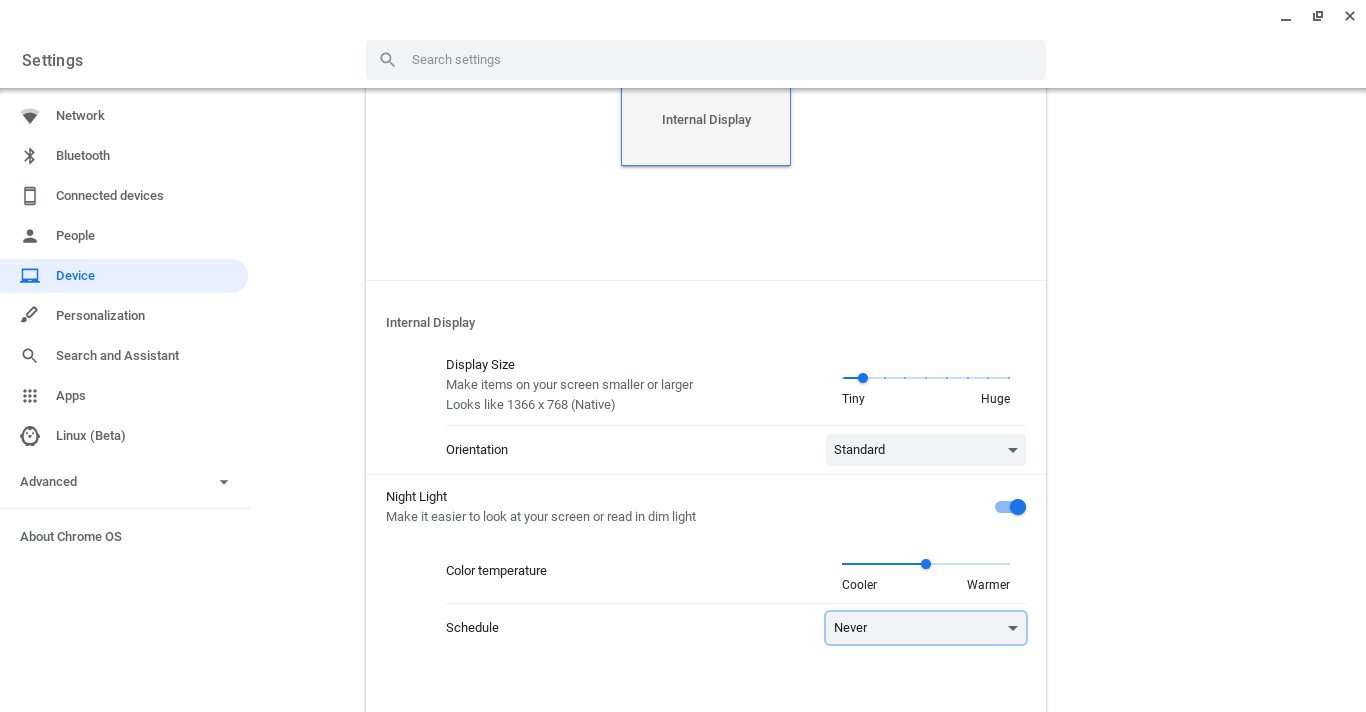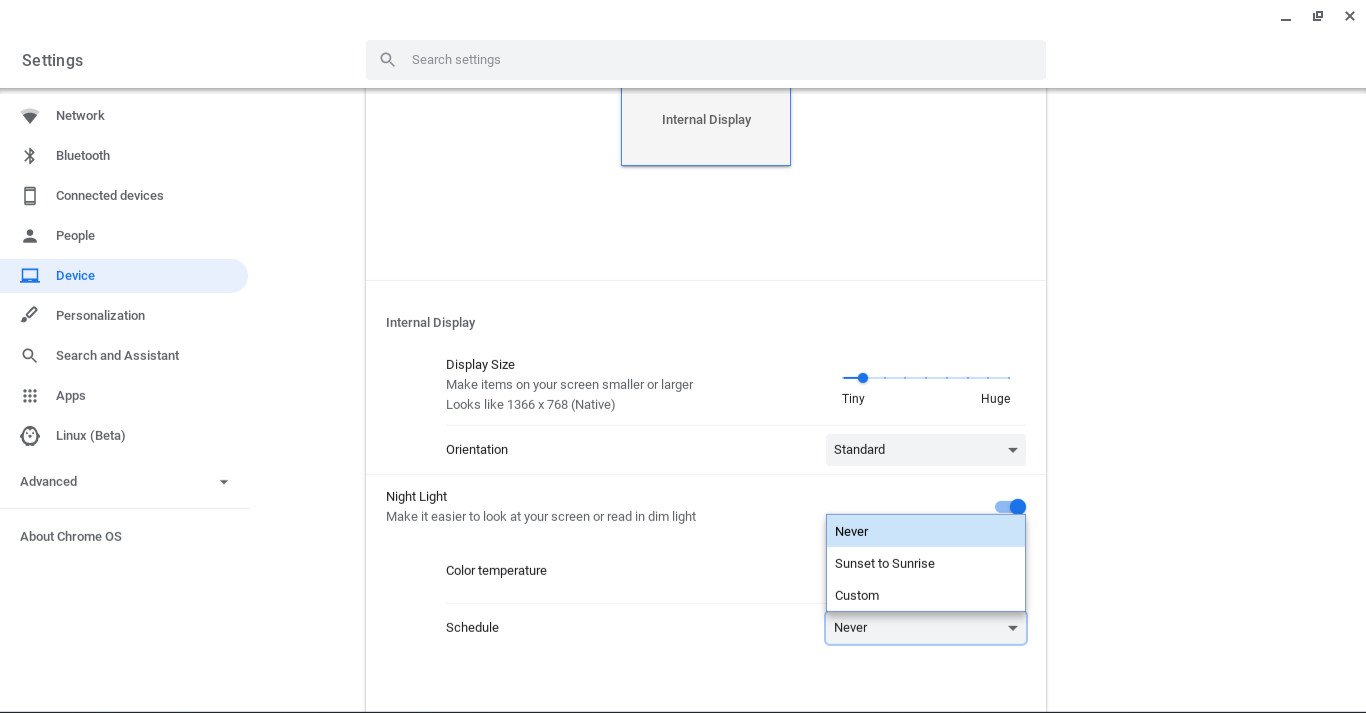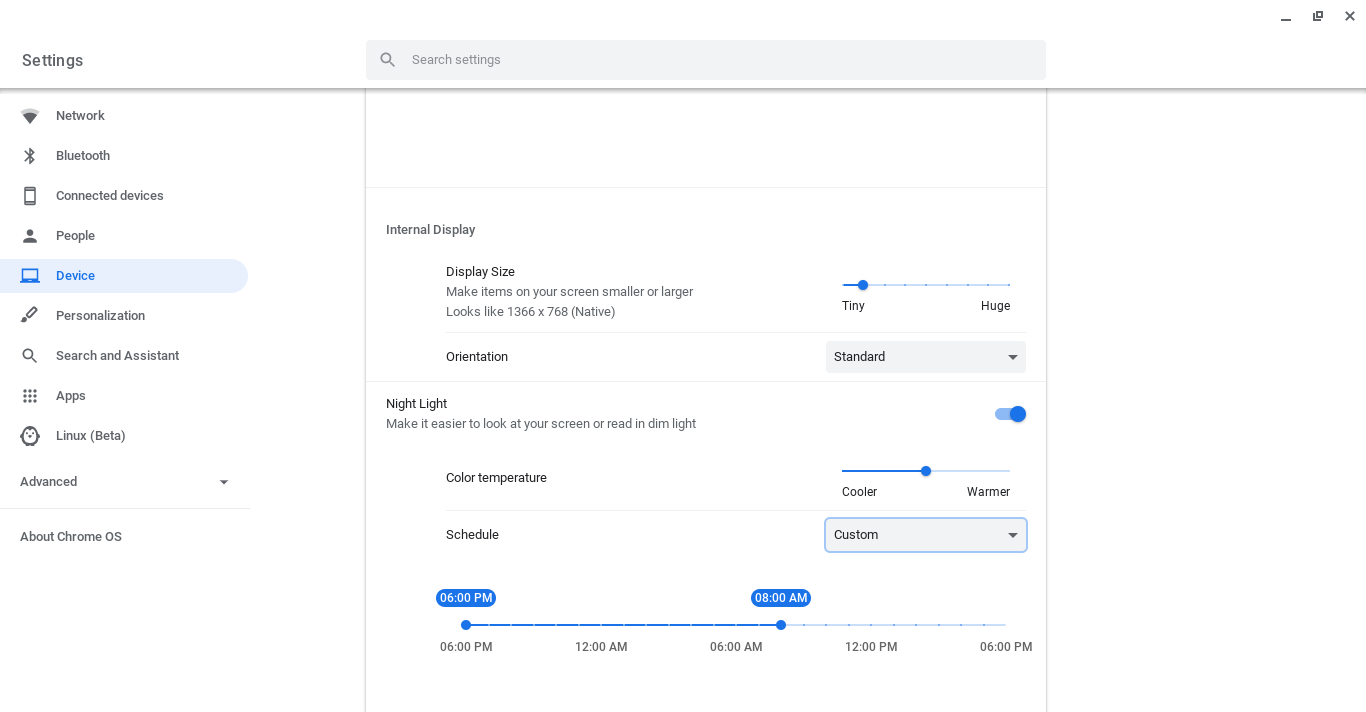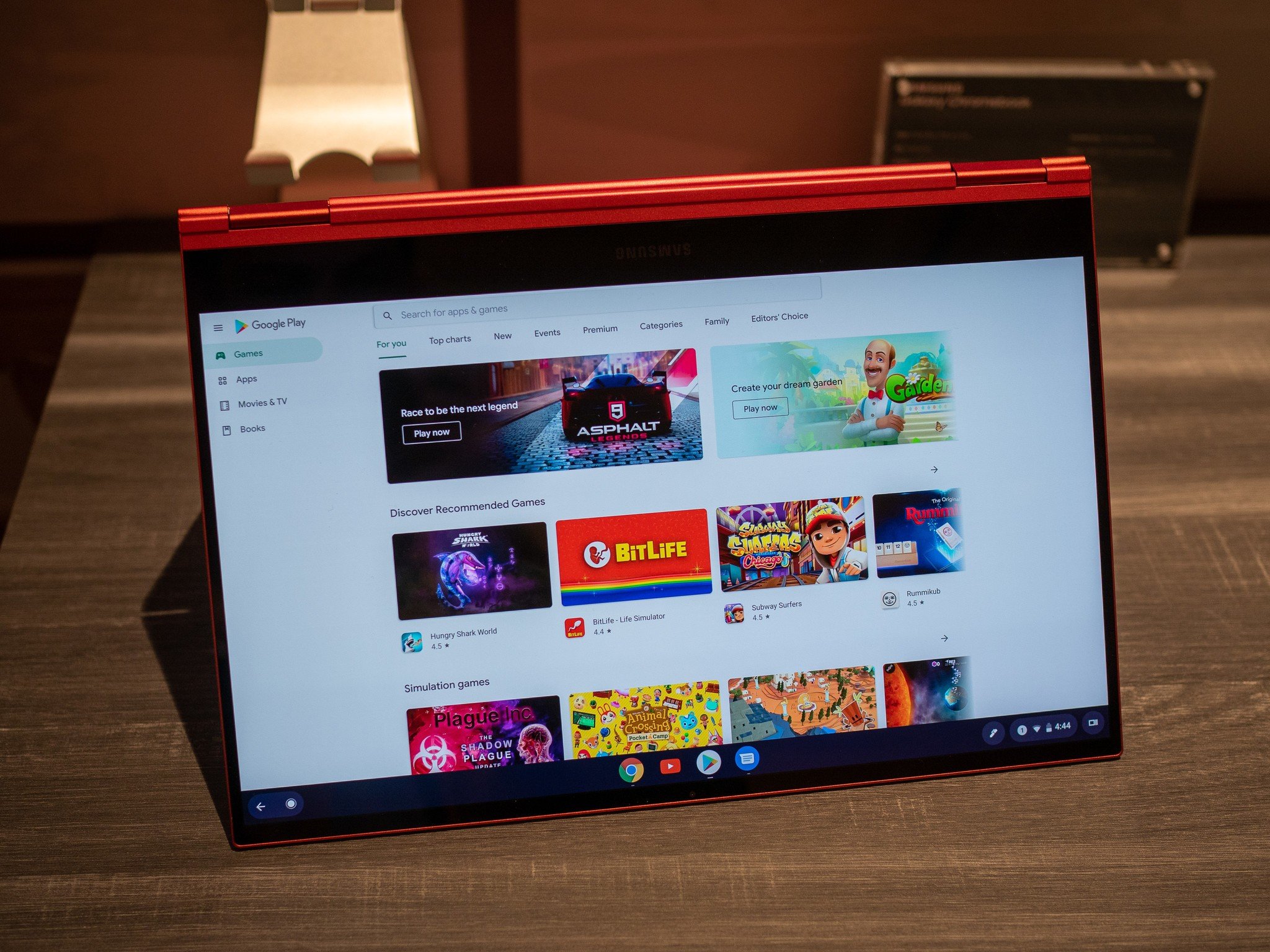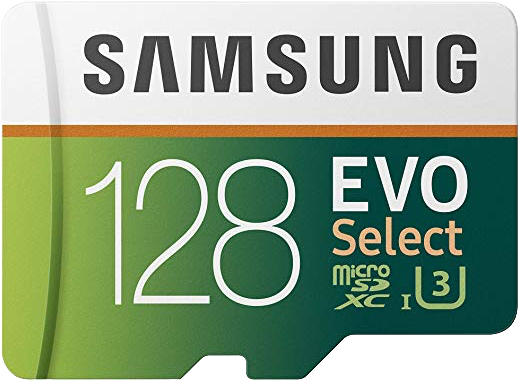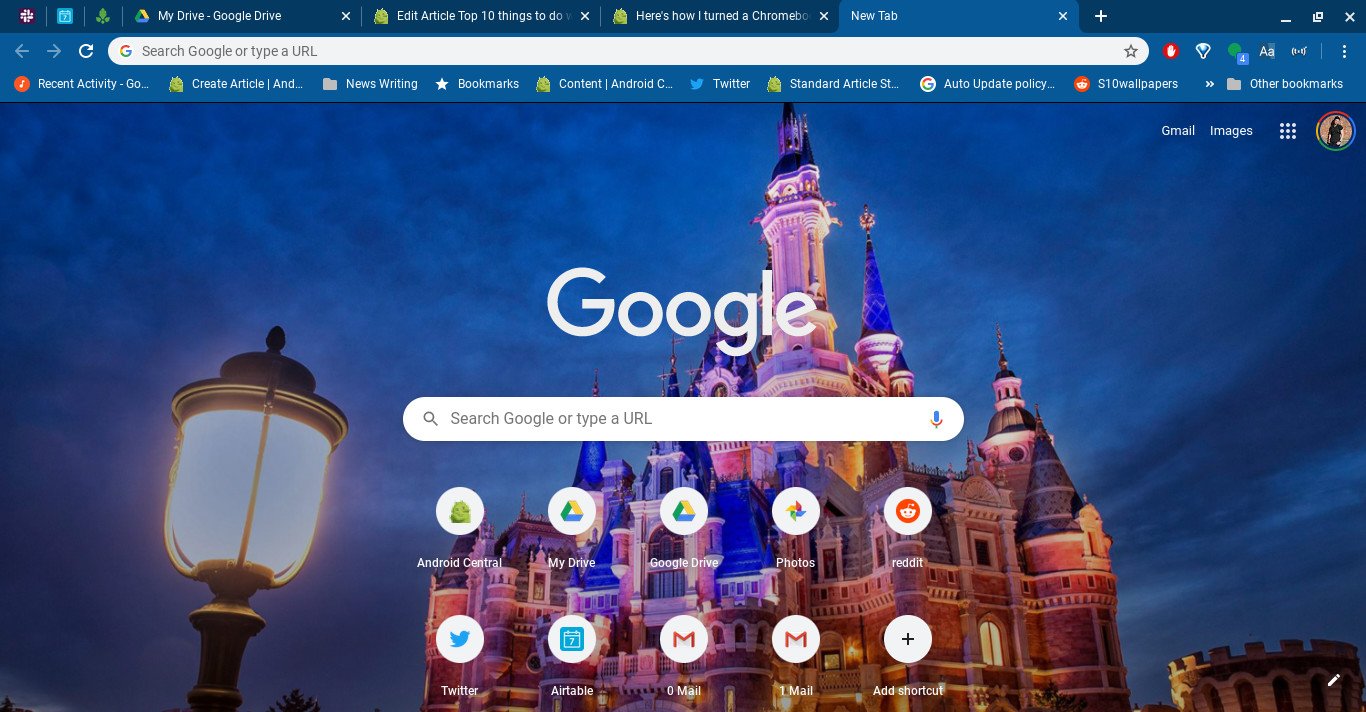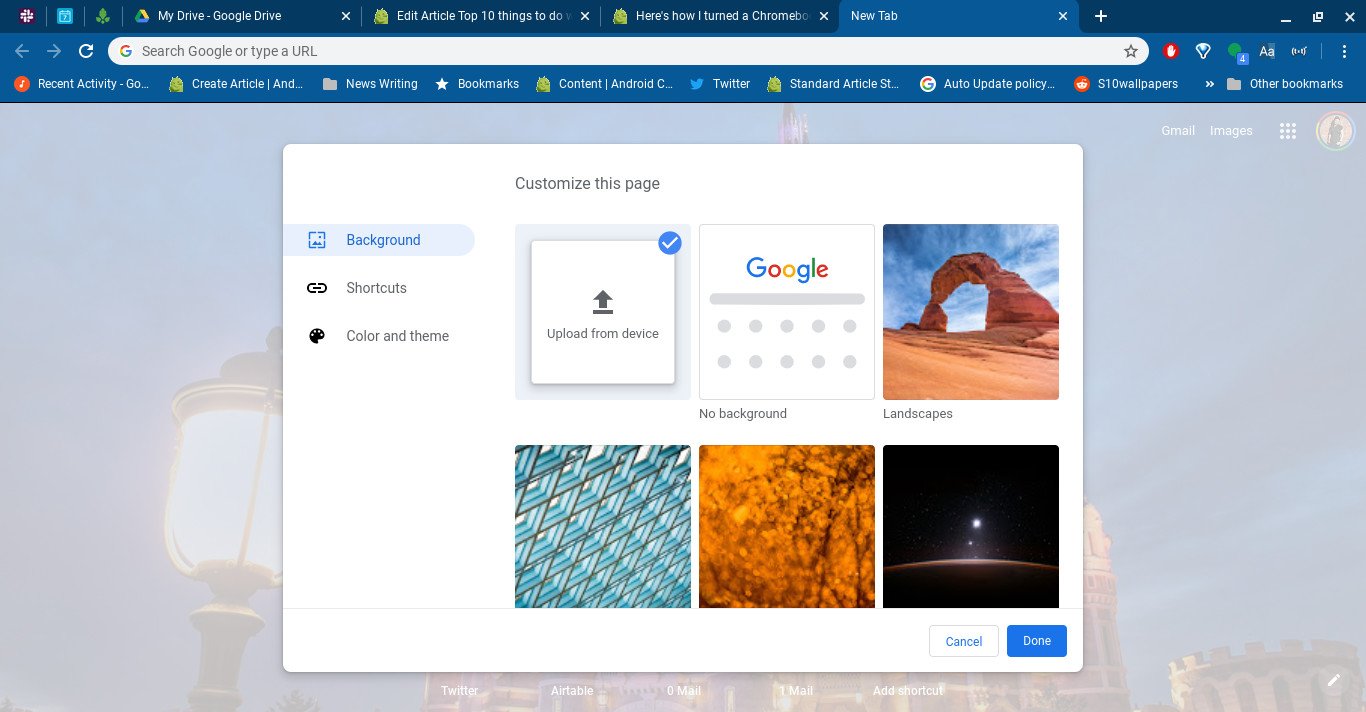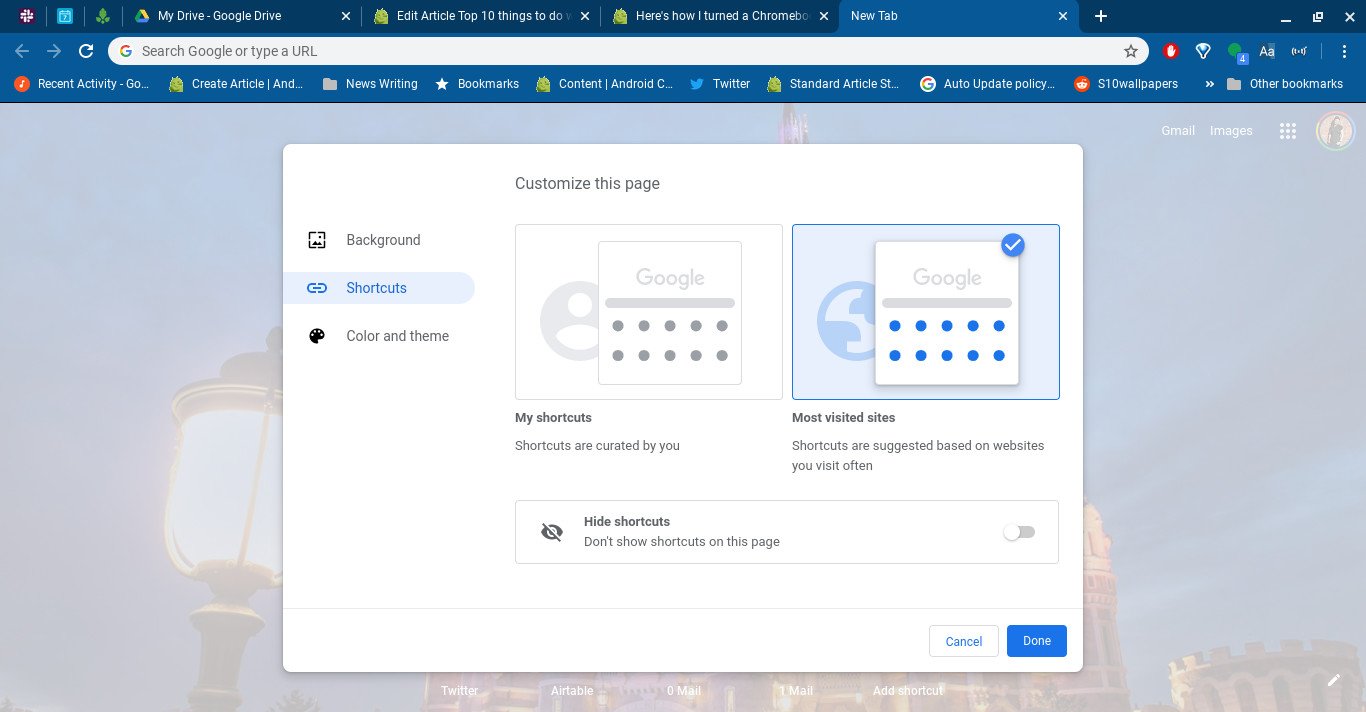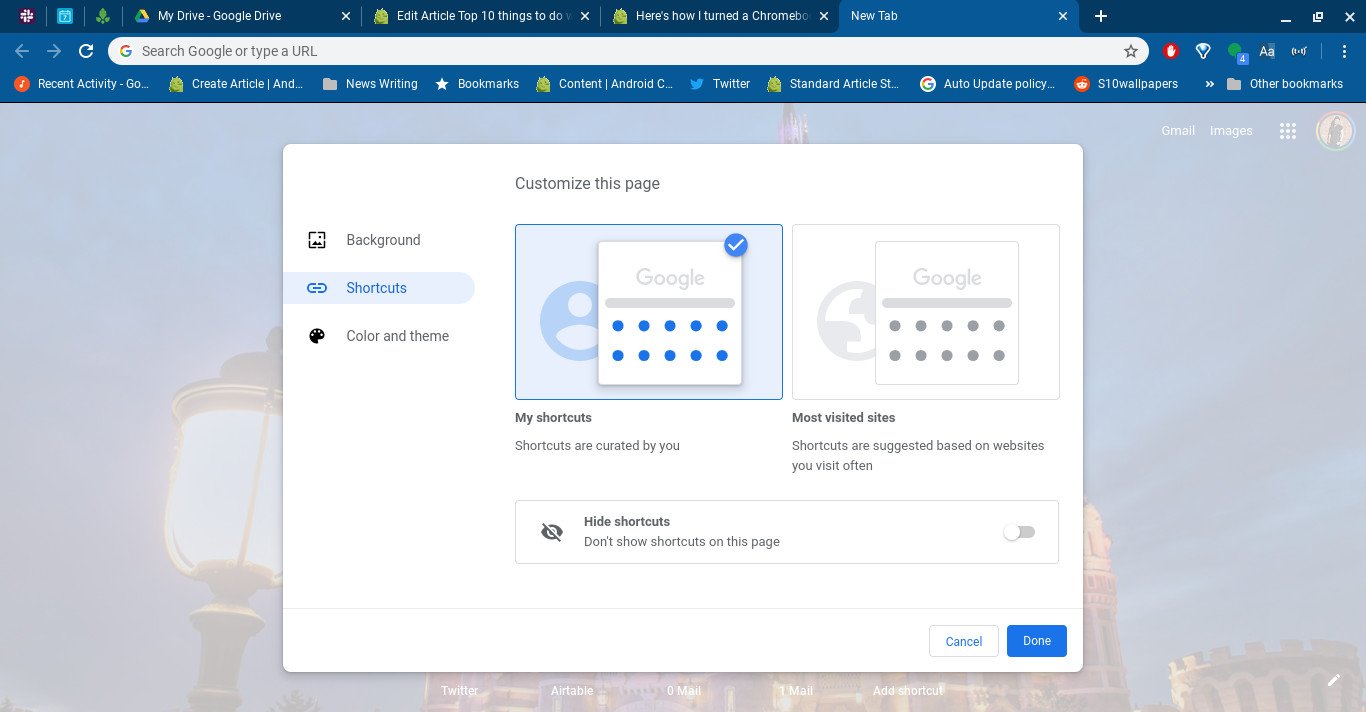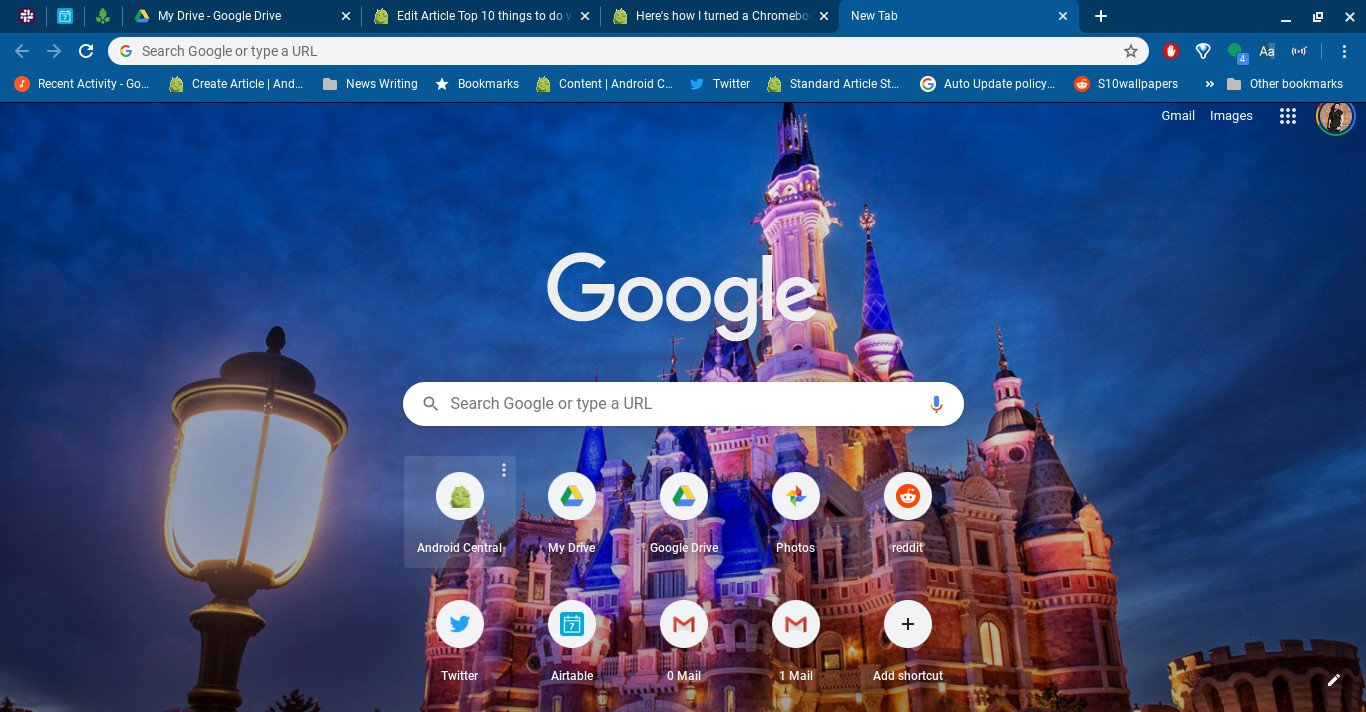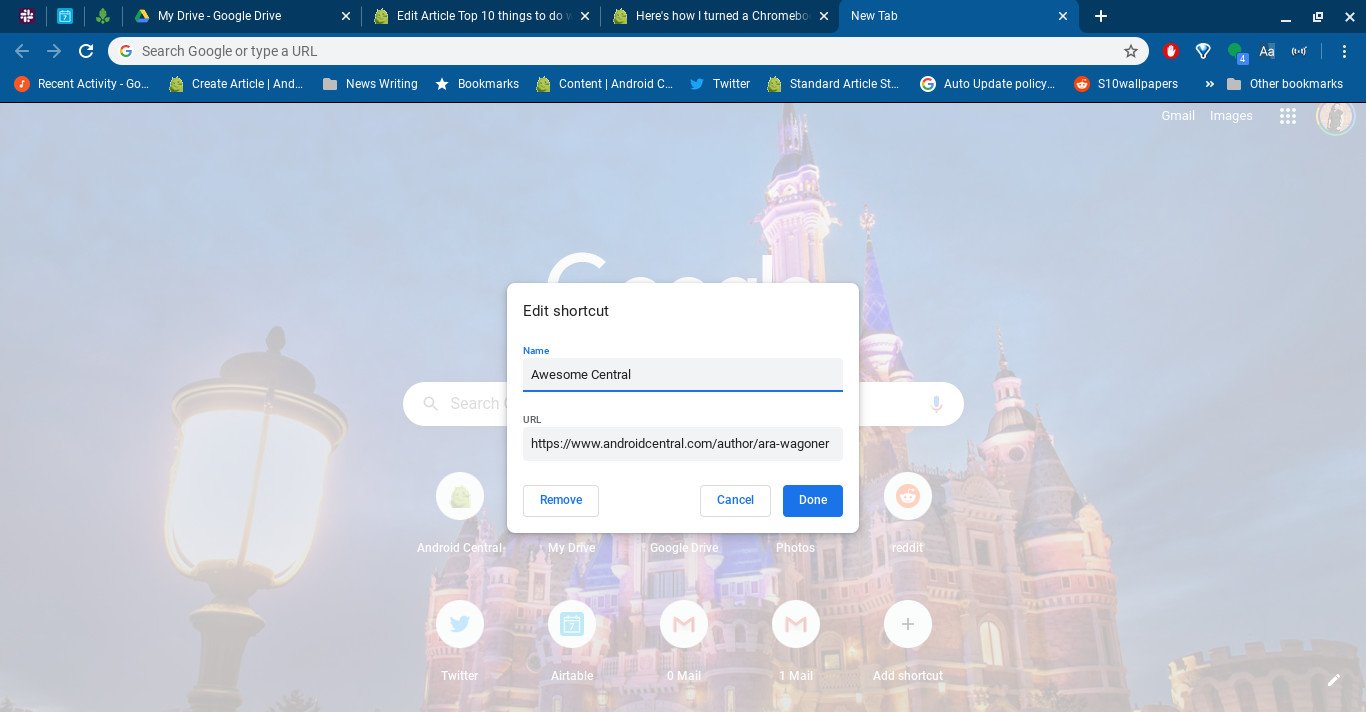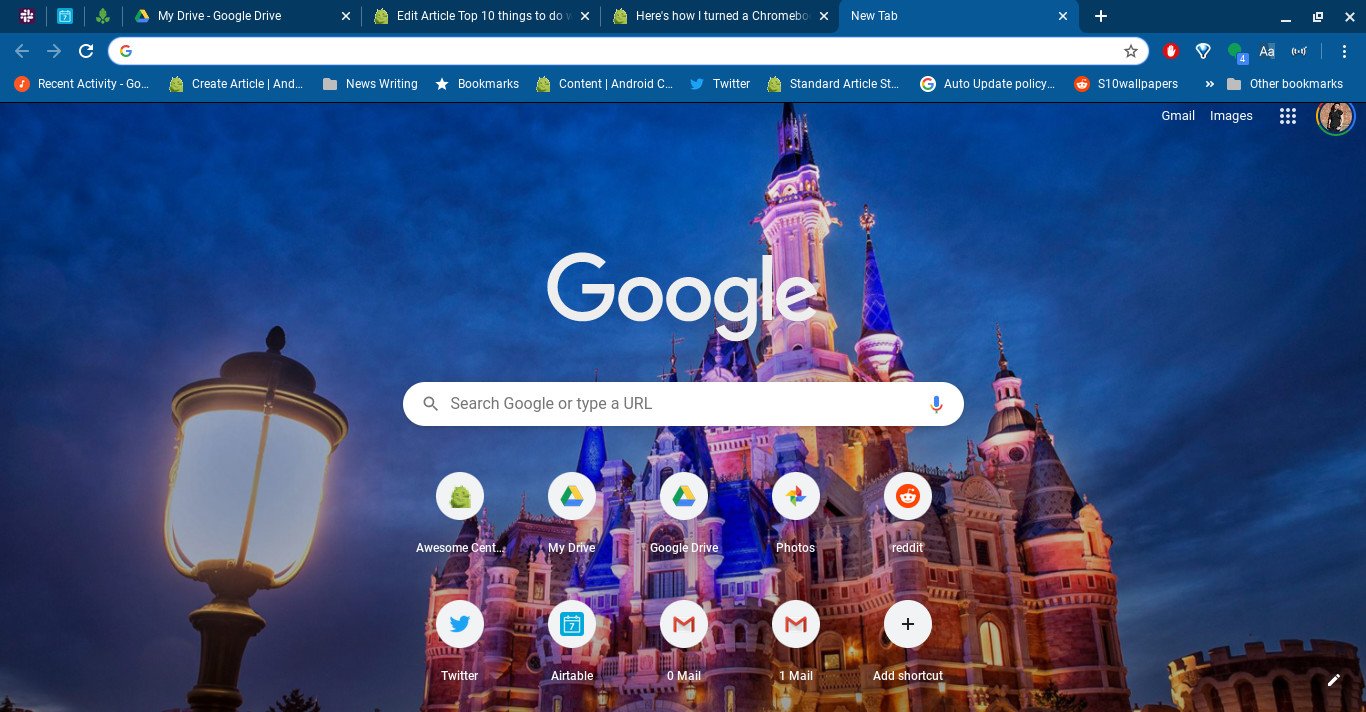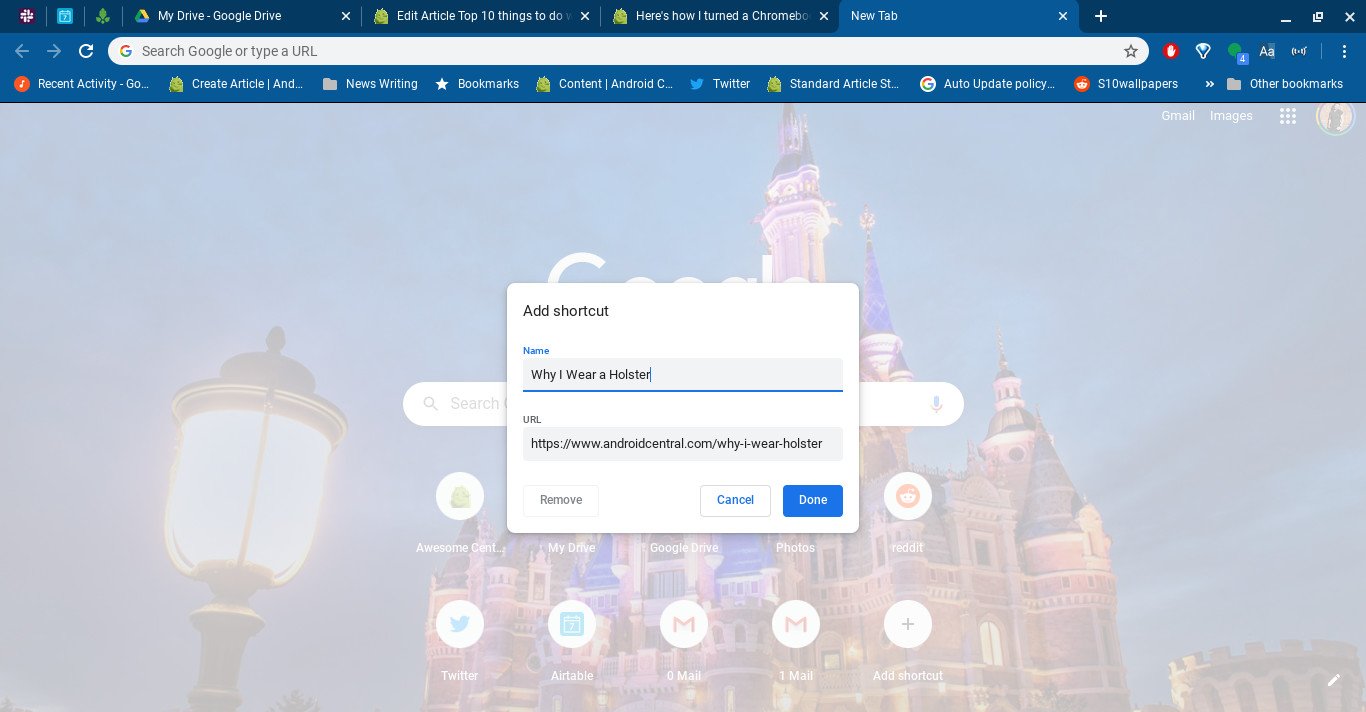From settings and Smart Lock to apps and extensions, make this Chromebook home!
A Chromebook is amazingly quick to set up, but there's a difference between setting a laptop up and really settling in with it. I've been working full-time from a Chromebook for three years and after leapfrogging from review unit to review unit last year, I think I've gotten it down to a science. If your new Chromebook feels new and awkward and not as fun as you were expecting, let me help you make this your new computing home.
- Adjust your keys and trackpad
- Turn on Smart Lock
- Customize your dock
- Install a text expander
- Learn the secrets of your keyboard
- Change up the browser's look
- Avoid overworking with Night Light
- Get h-appy with Google Play
- Expand your Chromebook with microSD
- Make each new tab an adventure
Adjust your scroll and function keys
This first tweak is going to sound a little weird, but bear with me for a minute. See, when you're using a touchscreen and a touchpad on a Chromebook, it can be helpful for scrolling to work the same on both devices. Unfortunately, the default way of scrolling on laptops is inverted from using your finger to scroll on the trackpad.
We can solve this on Chromebooks by swapping the trackpad's scroll style from Traditional — swipe up to move down — to Australian — swipe down to move down. I like Australian scrolling because it matches the touchscreen on my Chromebooks and scrolling on my phone. Not everyone will like it, but it's something I encourage trying out at least once.
How to invert your scroll direction
- Open Settings.
-
Scroll down to the Device section and tap Mouse and Touchpad.
-
Under scrolling, tap Australian.
While you're here, you can also adjust the trackpad speed if you want, but the average setting works pretty well for most folks.
Another tweak I recommend making first thing involves the way the Chrome OS keyboard is laid out. The caps lock key is a Launcher key by default, but if you're willing to forgo some of the advanced keyboard shortcuts, you can set this key back to caps lock and YELL ALL THE THINGS!!!!!!
How to get back a Caps Lock key
- Open Settings.
-
Scroll down to the Device section and tap Keyboard.
-
Tap the drop-down menu to the right of Launcher.
-
Tap Caps Lock in the drop-down options.
While you're here, you can remaps some of the other function keys if you want. If your Chromebook has an Assistant key, you might want to remap that to Caps Lock or Shift if you don't want it triggering on accident, but the Launcher key is the only essential remapping you should need.
Enroll Smart Lock
No one really likes having to put in their password every single time they wake their Chromebook up, and with the beauty of Smart Lock, we don't have to! After you pair your phone to your Chromebook and go through the initial setup, the only time you'll have to put in your password is when you first turn on your Chromebook so long as your phone is unlocked when you wake the Chromebook up.
It takes a few seconds for your phone and Chromebook to talk to each other when you wake up a Chromebook, but it's about as long as it would take me to put in my password anyway and since my watch keeps my phone unlocked via Smart Lock, Smart Lock keeps my Chromebook unlocked for 95% of the day, too.
How to unlock your Chromebook with Smart Lock
Customize your dock with the most important apps
The dock at the bottom of the screen with the status icons and a small bevy of app icons is referred to by Chrome OS as the shelf, and while it comes with the "essentials" already pinned to it, I highly recommend adjusting the apps here so that you don't have to dip into the app drawer as often.
Here are the apps I keep pinned to my dock, but you can choose the ones that make the most sense to you:
- Files — I reference a lot of photos and downloads, so the Files app stays pinned in the first position so it's the easiest to tap.
- Chrome — It's almost always open so it only makes sense to keep it pinned.
- Google Play — Whether I'm hunting for new apps or just updating the ones I already have, it's a good idea to keep Google Play front and center.
- Calendar Clock — Remember clicking on the time on Windows and seeing that handy little calendar? That's what this Chrome app does, complete with the option to add world clocks for multiple time zones. This app was super handy for seeing what time it was in Turkey when my boss was there last summer, so I wouldn't bother him at 2 AM with inane questions.
- Google Messages — As part of connecting your phone to your Chromebook, you can sync text messages through Google Messages and answer them without having to pick up your phone. This was more useful to me six months ago when I wasn't jumping between phones as frequently, but when I settle on a phone for a while, it's super useful.
- Fanfiction.net Android app — Yes, I'm a 29-year-old who still indulges in some fluff from time to time. KCS is a goddamn genius with Star Trek and it's great offline entertainment that won't burn battery as fast as games or movies.
- Settings — You might not need to go into Settings that often, but I've been writing a lot of how-tos recently so I've pinned Settings so I can open it more quickly.
Some people prefer a more measured approach to pinned apps, but 7 doesn't seem too cluttered to me, and there's still plenty of room for more apps when I need to multitask.
Get a good text expander
When you want to put in special symbols on a Windows, there's these funny little key combos called alt codes that you can use to summon hundreds of uncommon symbols — y'know, if you can actually remember the codes — but since Alt is used on a lot of common shortcuts in Chrome OS, Alt codes aren't supported. This isn't a huge problem for most people unless you need to frequently use an accented letter or special character, like my oh so precious em dash. That's where a text expander comes in handy.
Text expander extensions are available in the Chrome Web Store and work when typing in most websites, though they won't work in Android apps or some text editors like Google Drive — Google Drive has its own dedicated text expander. The text expander I've been using for the last two years is Auto Text Expander, which is easy to edit, unobtrusive, and lets me add and remove entries on the fly. I use my em dash expansion the most — I might have a problem with how many of these I use — but I also have them stored away for handy links and I add them for hashtags during a livetweeting.
Memorize your keyboard shortcuts
As we just mentioned, there's a fair number of shortcuts that use Alt on a Chromebook, but there's still plenty that use Ctrl and Shift, too. There's some essential keyboard shortcuts everyone should know, but the one you absolutely should remember above all others is an Alt Shortcut:
- Alt + [ — locks current window to the left side of the screen
- Alt + ] — locks current window to the right side of the screen
- Alt + = — maximizes current window
This makes split-screening and multitasking on a Chromebook a breeze, and I absolutely wish these shortcuts worked with the Chrome browser whenever I pop back to a Windows machine for podcasting and more intense editing. Shortcuts will set you free if you take the time to learn them, so pay attention!
There will be a test.
Set a Chrome theme — or make a Chrome theme
Chrome's default white theme is okay, I guess, but why settle for okay when you can make it look cool? Chrome themes have been around since before Chromebooks existed, and while they don't extend to the Files or Settings app, or any system dialogs, they do theme the Chrome browser bars and the New Tab page.
I recommend a colorful or a dark theme over the white — you know me, I believe in using a dark theme everywhere possible — but there's also graphic themes that overlay patterns or pictures over the background of the tabs bar. There's thousands of themes available, from adorable kitties to pretty pink triangles and tropical beaches. Just browse around and find one that suits your fancy.
Don't like any of the pre-made themes? That's okay; we can make our own!
A new trick that was added in the last year — one that made me squee like the nerdy schoolgirl I am inside — was the ability for you to select or create simple color-based themes rather than having to rely on someone else to make them for you. You don't need to download any extra extensions or apps to create these themes, and you can even set a personal photo as a backdrop for the New Tab page, if you'd like to see a calming picture each time you crank open a new tab or window.
How to create a custom theme
- Open a new tab in the Chrome Browser.
-
In the bottom right corner of the new tab screen, tap the pencil icon.
-
Tap Color and theme.
-
Tap a color scheme you like. If you want to pick a unique color for your theme, tap the first option with the eyedropper icon.
- Select the hex color you want.
-
Hit the Enter key on your keyboard.
-
If you'd like to add a personal image for the New Tab page, tap Background. If not, tap Done.
-
Tap one of the pre-set images or Upload from device.
- Select the image you want to use.
-
Tap Open.
Set up Night Light
Night Light automatically tints your screen at night to block some of the blue light, making it easier to avoid eye strain and wind down at the end of the day. Night Light is a toggle in that main system menu you get when you click on the time, but you can also set it to turn on and off automatically at set times, or sunset to sunrise based on your time zone.
- Open Settings.
-
Scroll down to Device and tap Display.
-
Under Night Light, tap the drop down to the right of Schedule.
-
Select Sunset to Sunrise or Custom.
-
If you select Custom, drag and drop the start/stop times along the timeline.
Download some Android apps
Chromebooks don't run traditional programs like a Windows or Mac — which is by design, as it means that Chromebooks can't be compromised near as easily as Windows or Macs can — but they can run Android and Linux apps these days. Linux apps still require a bit more work than the average user will want to deal with, but Android apps are easy as pie and offer up a whole new world of productivity and entertainment.
Most Android apps work on Chromebooks these days, from gaming to photo editing to solitaire and video apps. Video apps in particular are pretty great on Chromebooks because unlike Mac/Windows, you can download videos for offline playback from services like Disney+, Netflix, and Amazon Prime. While you probably don't need as many apps on your Chromebook as you do on your phone, it's worthwhile to give Google Play a look and see which apps make sense for you.
Get a microSD card for storage
Mid-range and premium Chromebooks are starting to become available with larger amounts of internal storage, but for the more average $200-$400 segment that most of us probably bought our Chromebooks in, 32GB is the standard and 64GB is a nice — and very worthwhile — upgrade. This means for better or worse, you're going to probably want a microSD card to expand your Chromebook with. There are still a couple Chromebooks out there with regular SD slots, but most are microSD, which is great because microSD cards are affordable, reliable, and they can last you for years, letting you use them in a phone or camera after you're done with your current Chromebook.
When selecting a microSD card for a Chromebook, I recommend going for a 128GB or 256GB card, as that will more than double your storage without being expensive. You currently can't move Android apps to the microSD card and some apps won't store data on microSD the way they would on phones, so there's really no need to go completely overboard unless you have a boatload of MP4 movies you're going to load up manually.
Samsung EVO Select microSD card
Available from 32-512GB, this name-brand card is dependable, affordable, and goes on sale quite often.
SanDisk Extreme
You can get this card in sizes up to 1TB, if you really, really want, and SanDisk sards are some of the most reliable around.
PNY PRO Elite
PNY's card comes in sizes from 32GB to 512GB with write and read speeds up to 90MB/s, and the 64-256GB cards are priced very competitively.
Edit your New Tab shortcuts
The New Tab page may seem boring, but it can be an incredibly helpful tool on your Chromebook thanks to the many ways it can be customized. Even without getting into Chrome extensions that take over your New Tab page and turn it into a photo frame or catch-em-all collector or productivity hub, you can make the New Tab page more useful by simply customizing the shortcuts that appear on the page.
- Open a new tab in the Chrome Browser.
-
In the bottom right corner of the new tab screen, tap the pencil icon.
-
Tap Shortcuts.
-
Tap My shortcuts instead of Most visited sites.
-
Tap Done.
-
To edit a shortcut already on the screen, hover your mouse to the right corner above that shortcut and tap the three-dot menu icon.
- You can either tap Remove to get rid of the shortcut, or rename the shortcut.
-
Tap Done.
-
Tap Add shortcut.
- Copy/paste in the URL you want to use.
- Name your shortcut.
-
Tap Done.
As a note with the Shortcuts, you can have a maximum of 10, so once you hit 10, that Add shortcut option goes away until you delete another one.
If you'd prefer your New Tab page to be a bit more mellow than a grid of shortcuts, you could instead use a Chrome extension like Momentum or Tabby Cat to replace the New Tab UI with something else. Momentum gives you a zen-like picture with the time, weather, and a motivational quote, whereas Tabby Cat gives you a cute new kitty on each and every tab you open — and you can even unlock puppies and birdies and bears if you get bored of the cats.
If you prefer your New Tab a bit more productive, check out Toby. It's a great resource for grouping websites to easily launch task-oriented sessions and activities. Toby has a free beta for the average user, but is otherwise geared towards businesses and teams. It's the kind of extension that can really revolutionize your workflow, but only if you give into it whole-heartedly.
Getting comfortable with Chrome
Of course, these are just a few of the ways you can help turn a Chromebook into a comfy new digital home base. You'll get acquainted with the keyboard shortcuts, get all your websites logged in over time — trust me, don't try to do them all at once, it's just an exercise in frustration — and start appreciating the ridiculous battery life most Chromebooks eke out on a regular basis.
Source: https://ift.tt/2u6yHwA