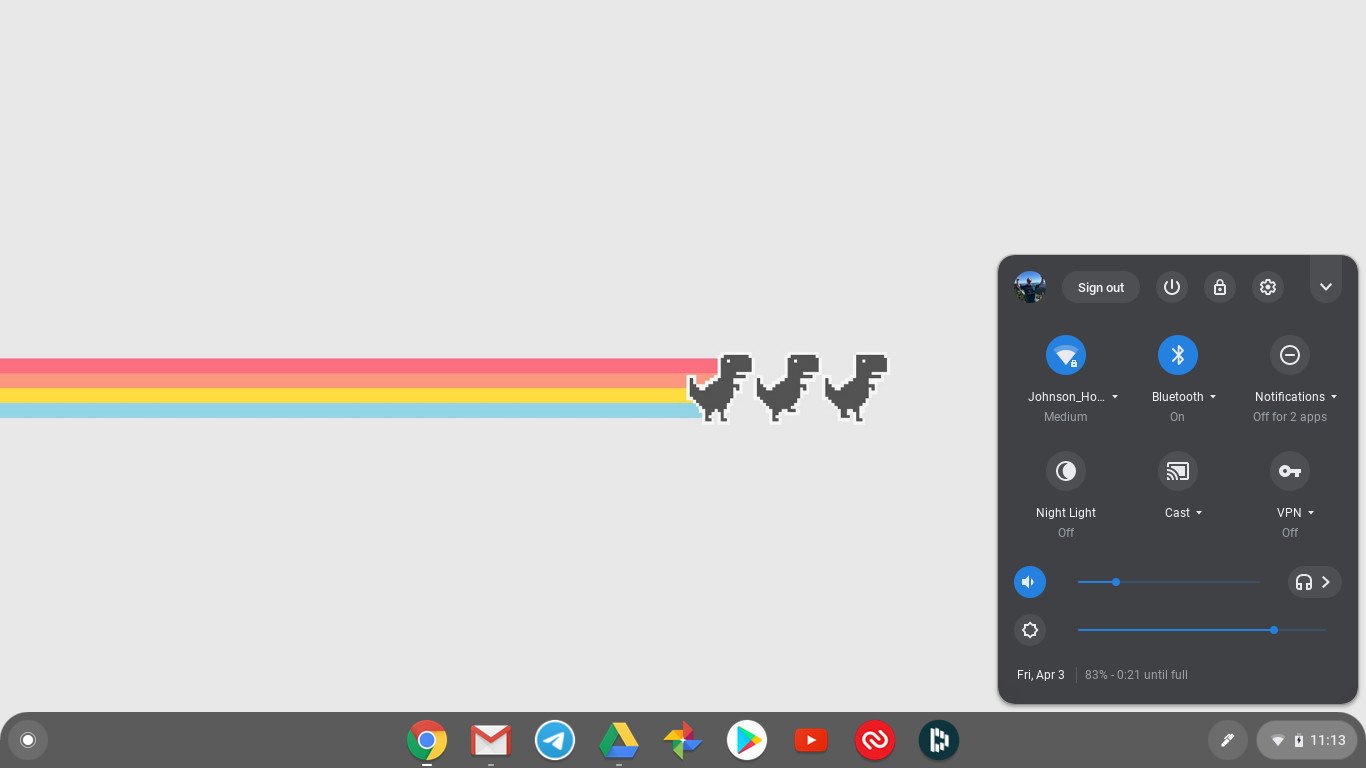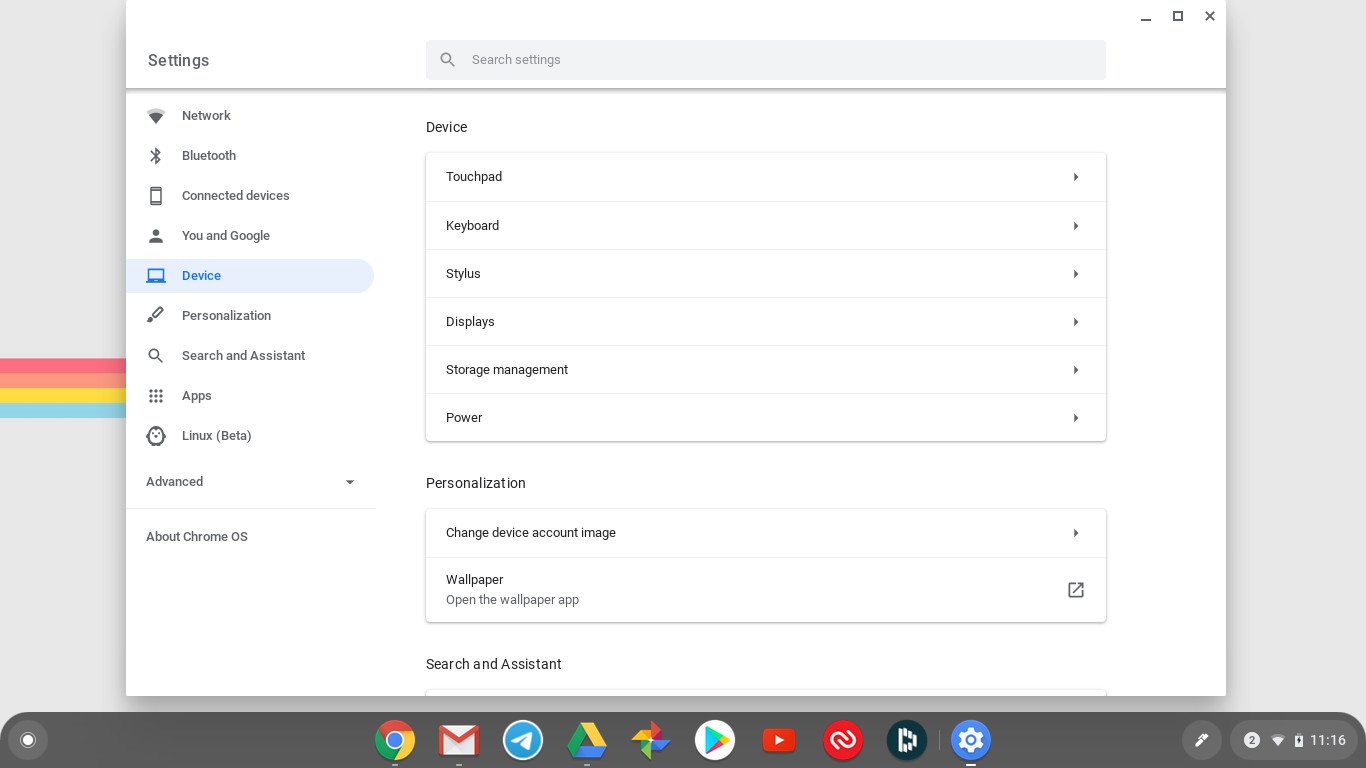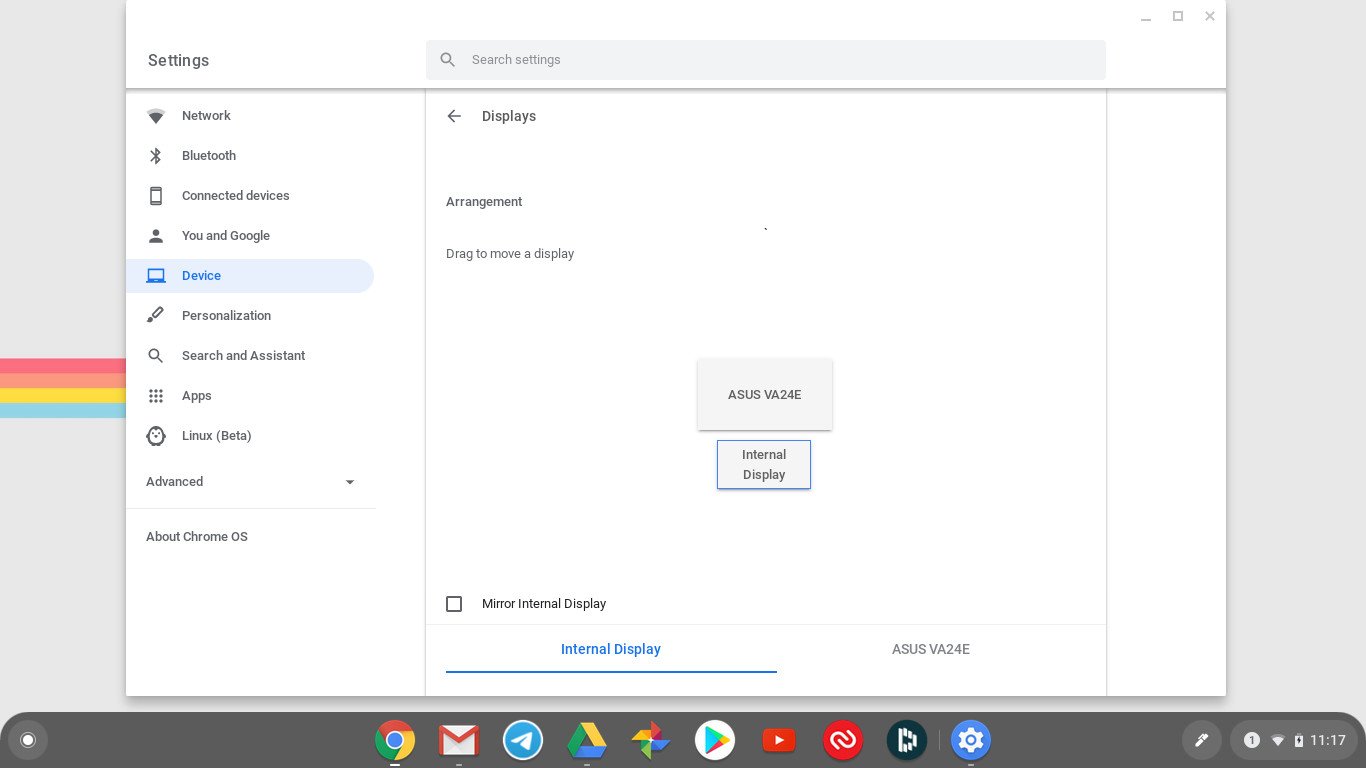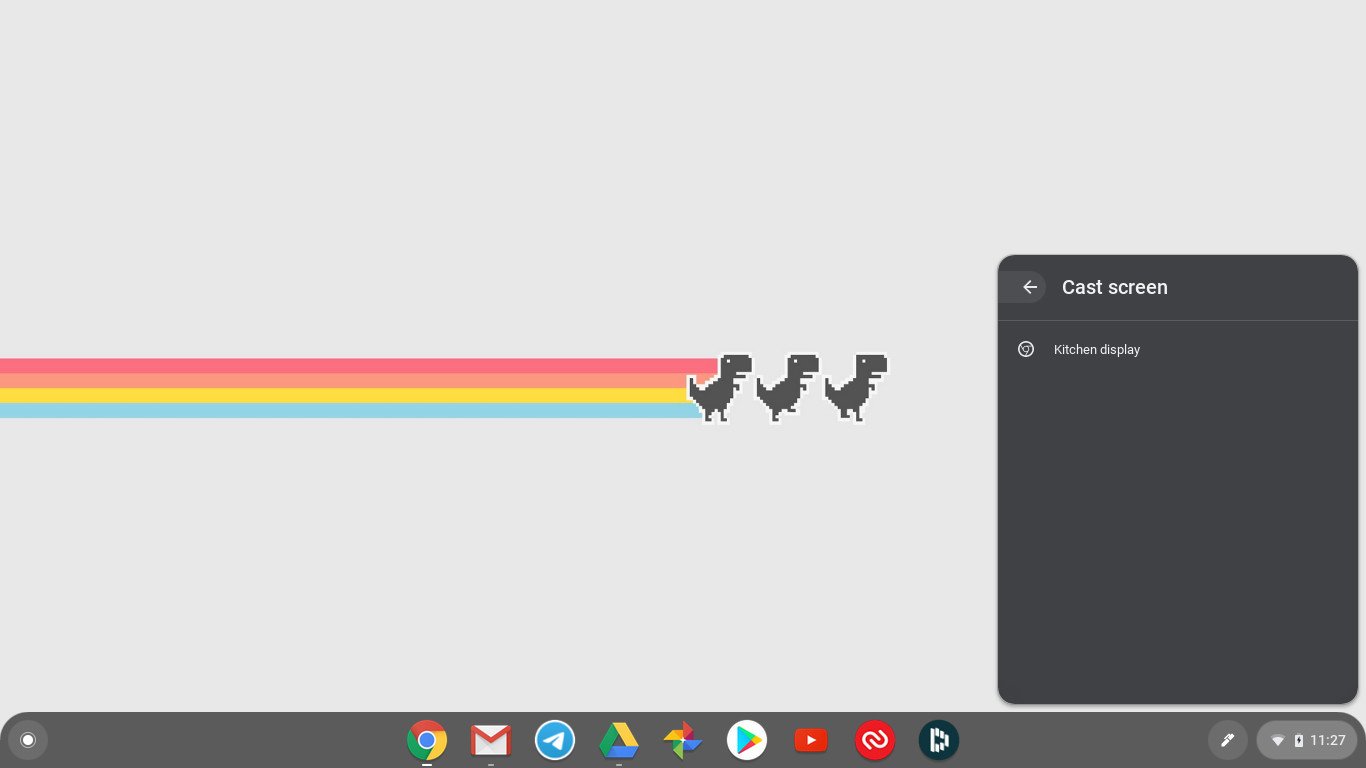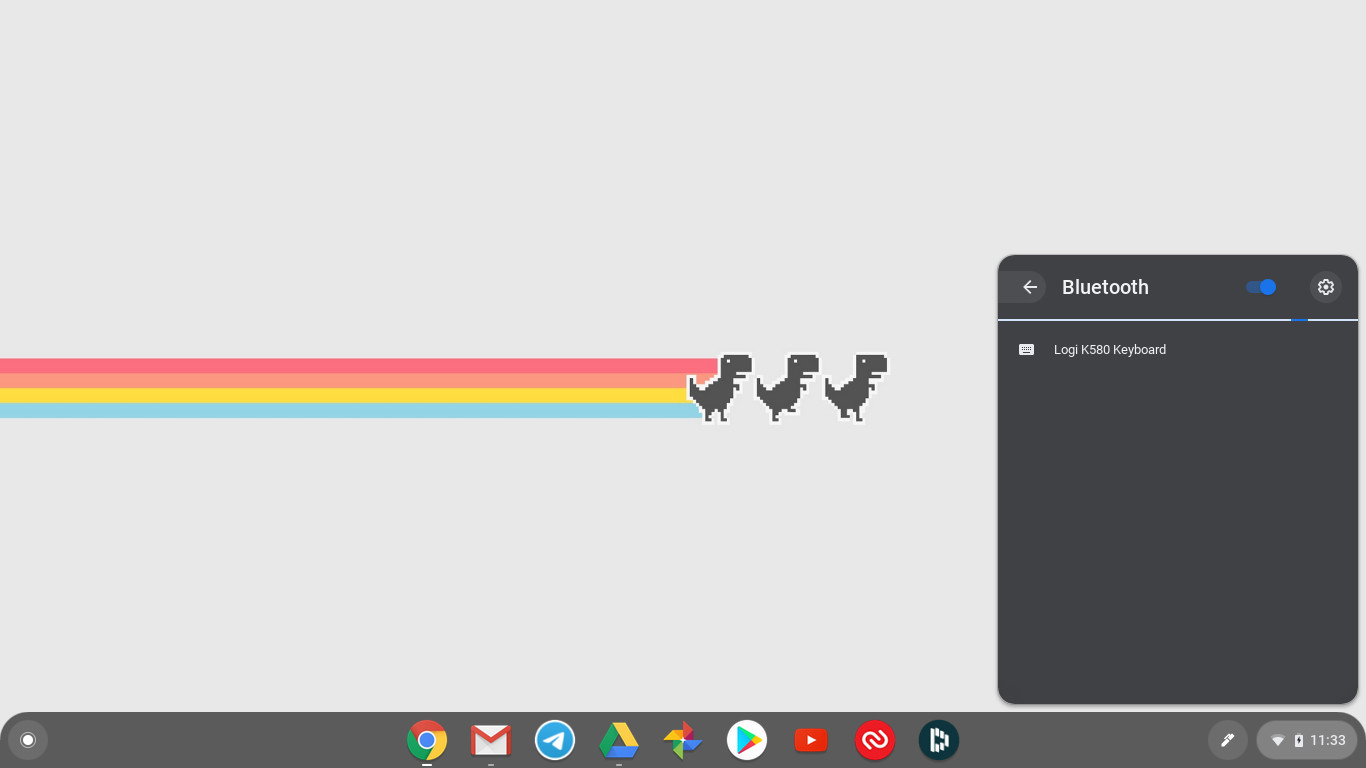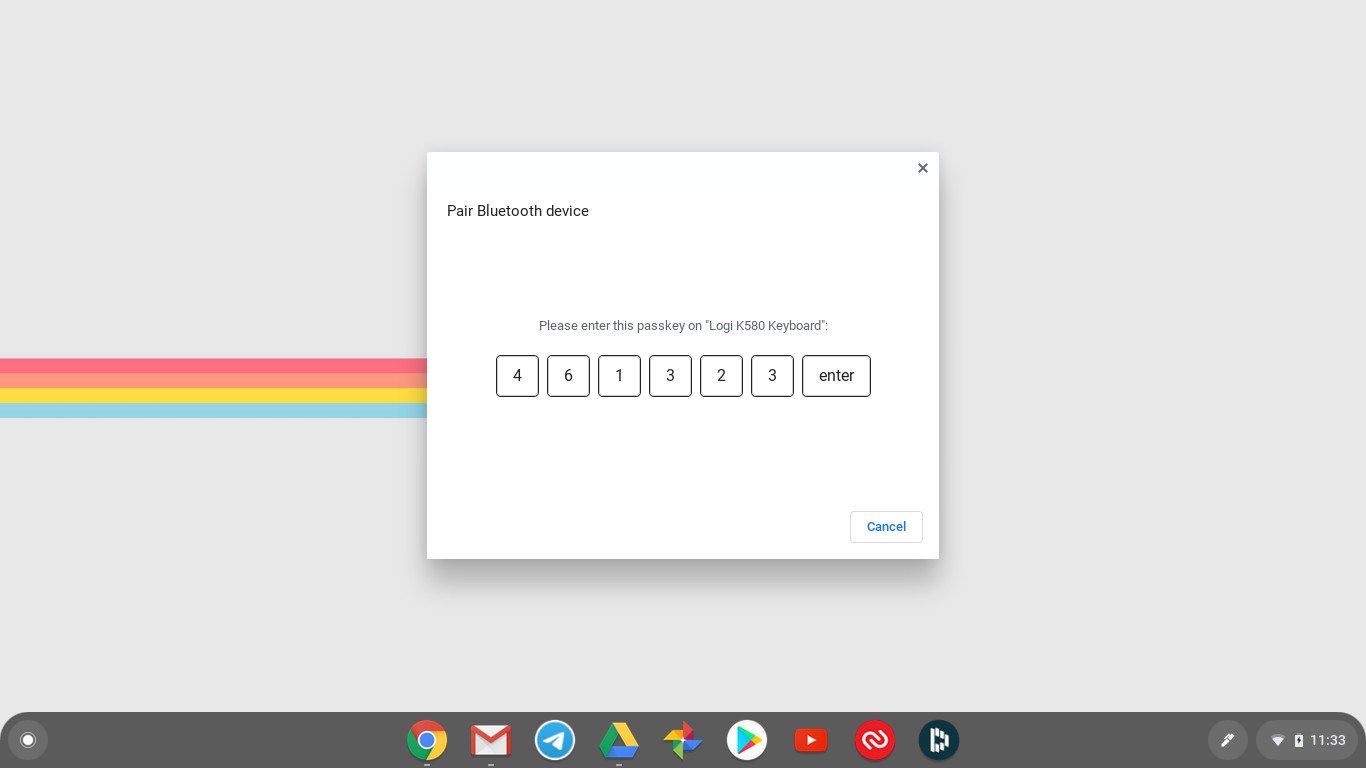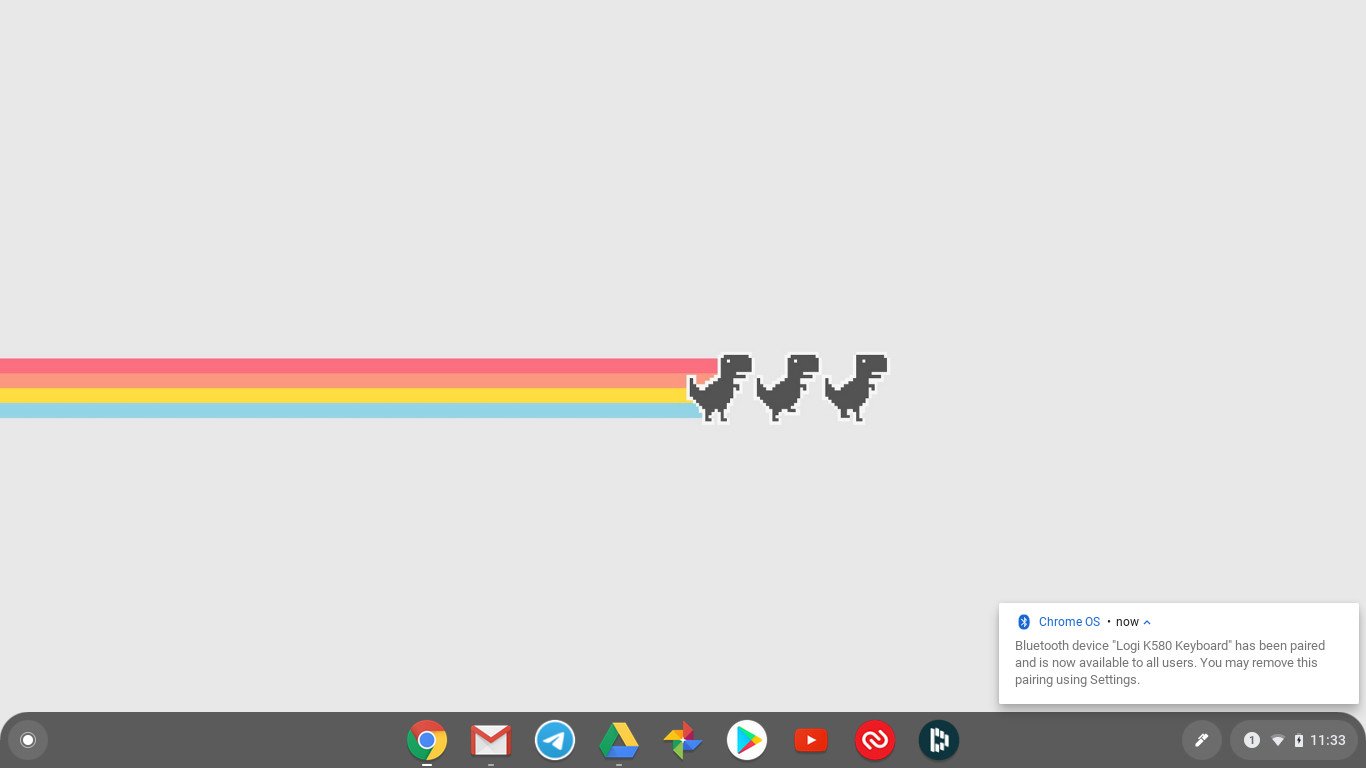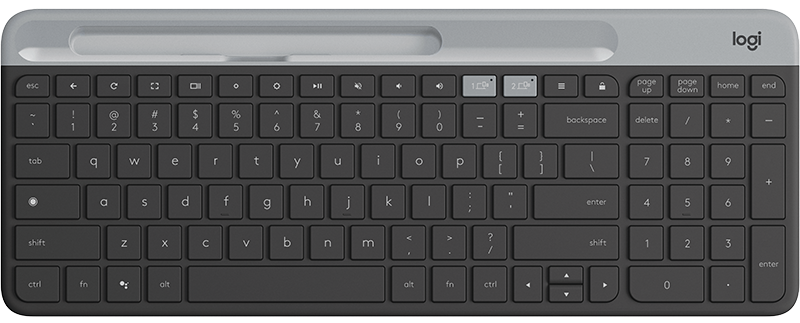Let's turn that Chromebook into a bigger work (or fun) station.
One of the most wonderful things about Chromebooks is how simple they are — you don't have to buy additional accessories to make them work, they just do most of what people want out of the box. But perhaps you have additional needs like using a larger external screen, necessitating having an external keyboard and mouse in the process.
Sound like something you need to do? Well, it's not tough to figure out. We're going to lay out a handful of tips for getting your Chromebook up and running with an external monitor, keyboard, and mouse.
Monitor
Just about every Chromebook comes with a full-sized HDMI port — take a look around the edges, and you'll quickly know whether or not you have one. If you do, you can connect your Chromebook to any modern monitor or TV with a cheap HDMI cable and be on your way. Some Chromebooks may have smaller micro- or mini-HDMI ports, but don't worry, those cables are easy to find, too.
If the monitor you want to connect to doesn't support HDMI (hey, plenty of projectors out there still use VGA), it's easy enough to get an adapter that takes the HDMI out of your Chromebook and changes it to VGA, DVI, USB-A, or USB-C as you need.
Monitor setting
Once you plug your monitor into your Chromebook, it will start displaying an extension of your desktop immediately. But of course, you'll probably want to tweak the settings a bit, so it does exactly what you want it to for the best experience.
- Click the status area (that's where your Wi-Fi and battery icons are).
-
Click on the settings icon (the little symbol that looks like a gear).
-
Click on Device.
-
Click on Displays.
- Arrange the displays according to your preference (I like the big monitor on top). You can also decide if you want to mirror the internal display, or tweak the dispaly settings further (such as resolution and orientation).
Chances are you'll want the second display to be the "primary" display in this situation. Still, if you're just using it as an extended desktop, without a keyboard and mouse, you may want to keep the Chromebook as the primary display. The same goes for mirroring versus extended — you'll know right away whether you want the external monitor to duplicate what's on the Chromebook or be its own, separate display.
If you need to quickly switch between mirroring and extending your desktop, you can hold ctrl and press the full-screen button (f4 on a traditional keyboard) to toggle between the two.
Consider Casting instead
If you don't have high-performance demands, and want to keep things clean and free of cables, you can also choose to Google Cast your screen to either a Chromecast or Android TV that's plugged into your monitor of choice.
- Make sure that your Chromebook and TV or Chromecast device are on the same Wi-Fi network.
-
Click the status area (that's where your Wi-Fi and battery icons are).
-
Click on the Cast icon, and you'll have an option to just Cast one window you have open, or Cast your entire display.
This works great for showing off video, pictures or webpages on a big screen, or even as a secondary monitor to show yourself some static information, but won't work well if you have to do a lot of typing or manipulation of what's on the screen.
Mouse
Just like monitors, Chrome OS is perfectly ready to handle connecting a mouse to save you from using the trackpad 100% of the time. Whether you like wired or wireless, you can plug in or connect your mouse and be up and running in a matter of seconds.
The one thing to keep in mind here is if you happen to prefer those fancy mice that have optional software for controlling special buttons, wheels, or interactions with the mouse (Logitech comes to mind). Those software suites are designed for use with Windows and Mac computers, and won't install on Chrome OS. That doesn't mean that the mouse won't work; it just means that you won't have fine control over extra non-standard buttons and wheels. For most folks, this won't be an issue at all.
More: Best wireless mice for Chromebooks
USB mice
When it comes to USB mice, there's really nothing to do but plug in the connector — whether that's a cable or a wireless receiver — and go. You'll still be able to control the pointer speed in the standard Chrome OS settings. Just make sure before you buy to check which ports you have on your Chromebook. Many Chromebooks still offer USB-A ports, but some may only have USB-C.
Bluetooth mice
To connect a Bluetooth mouse, make sure that your mouse is turned on, and pairing mode is enabled (the process will differ between mouse models).
- On your Chromebook, click the status area (that's where your Wi-Fi and battery icons are).
- Click on Bluetooth.
- Look for the model name of your mouse, and the devices will pair in short order.
Just like the trackpad or a USB mouse, you'll able to adjust the pointer speed in the standard Chrome OS settings.
Keyboard
Getting an external keyboard for your Chromebook is the one part of this equation that can take a little extra thought. Just like adding a mouse, you can plug in or connect any USB or Bluetooth keyboard to your Chromebook. Still, you have to remember that Chrome OS uses a non-standard keyboard layout, with special keys in replacement of the function row and some switches elsewhere (like having search instead of caps lock). While you can use any keyboard you have laying around, you should consider a Chrome OS-specific keyboard if you're going to buy a new peripheral anyway.
More: Best Keyboards for Chromebooks and Chromeboxes in 2020
USB keyboards
Just like a USB mouse, Chrome OS can handle USB keyboards the instant you plug them in.
A few different manufacturers make Chrome OS layout wired keyboards, like this one from Dell, or you can find standard wired keyboards that will work with Chrome OS like this fun one from AUKEY. You can also often find bundles with a USB mouse as well.
There is also a selection of wireless keyboards out there with Chrome OS layouts, like this one from ASUS that will be particularly nice if you plan to keep your Chromebook plugged into a large display and will be several feet away with the keyboard.
Bluetooth keyboards
Connecting a Bluetooth keyboard is just like connecting a mouse.
- Put the keyboard into pairing mode (usually by turning it on).
-
Open up the Bluetooth settings on your Chromebook from the status area and click on the Bluetooth icon.
-
You'll be prompted to type a sequence of numbers on the keyboard, and press enter to pair.
-
Your keyboard is now paired to your Chromebook.
Our top equipment picks
If you're looking to get started on a full work-from-home (or play at home) Chromebook workstation, we suggest getting an external monitor, keyboard, mouse, and whatever dongles or attachments might be required to get set up.
Protect your eyes
ASUS VA24 EHE Full HD Monitor
$129 at Amazon $130 at Best Buy
The perfect size second screen
This monitor from ASUS is the one I chose to complement my Chromebook setup. The size lets me have two full-size windows side-by-side, and its Eye Care technology makes it easier to use for longer.
Hunt and peck
Logitech K580 Chrome OS Edition Keyboard
Petite and portable
This well-made keyboard is just the right size to lug around with you, and features Chrome OS-specific keys, including one for the Google Assistant!
Point the way
Logitech Pebble M350 Bluetooth Mouse
Perfect partner
Ultra-lightweight and perfect for righties or lefties, this quiet mouse should last you over a year and a half on just one AA battery!
Additional Equipment
Sometimes you need accessories for your accessories. Here are the ones I grabbed to go with my monitor, keyboard, and mouse.
QGeeM USB-C to HDMI Adapter
This is the dongle I picked up to connect my Chromebook to the HDMI cable that came with my new monitor.
Logitech MX Palm Rest
Ergonomics are important, so show your wrists some consideration with a palm rest to go with your new keyboard.
AmazonBasics AA Batteries
The Logitech Pebble mouse only needs one of these every 18 months, but you're bound to have other uses for these around the house.
Source: https://ift.tt/2yC1ueT