StandBy is a new Lock Screen mode in iOS 17 that activates when an iPhone is charging and positioned on its side. If you're running the iOS 17 beta, here's everything you need to know to get started using the feature.

StandBy can thought of as a kind of smart display for your iPhone that offers fast access to different screens of glanceable information that can be viewed at a distance, when your device is charging on a kitchen, desk, or nightstand, for example. If you charge your iPhone at night, StandBy adapts to low light and takes on a red tone. StandBy mode is available on all iPhone models that support iOS 17, but the ability to use StandBy mode's always-on feature is limited to iPhone 14 Pro models.
To activate StandBy when enabled, your iPhone needs to be locked and charging on a MagSafe or Qi-based wireless charger, or a Lightning charger. The main things to remember are that the iPhone needs to be locked, fixed in a stationary horizontal (or landscape) orientation, and positioned at an angle (i.e. not on a flat surface), so a charging stand is necessary in most cases.
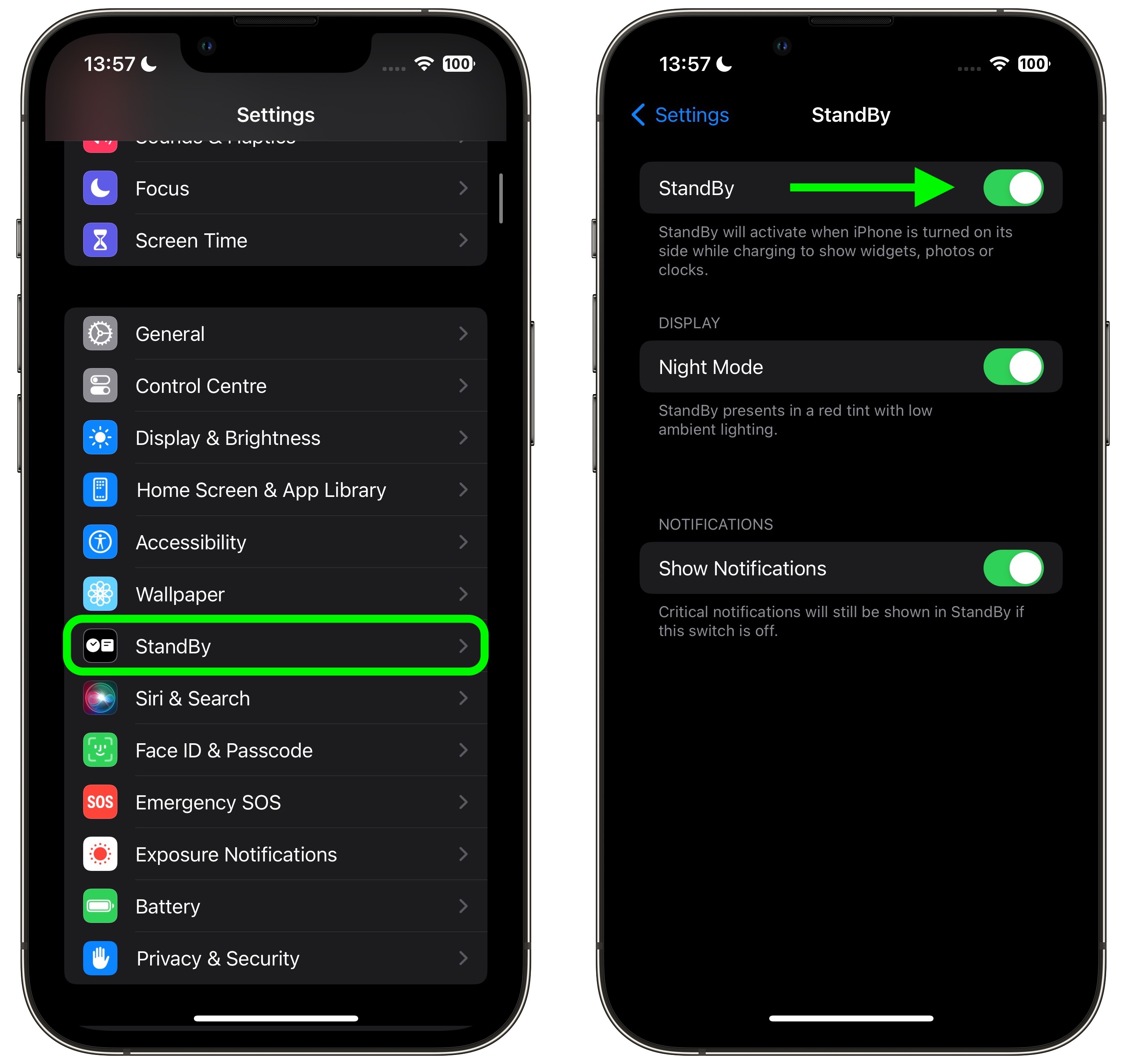
StandBy is on by default, but you can enable or disable it manually by going to Settings -> StandBy and toggling the StandBy switch.
StandBy is made up of three screens that can be accessed by swiping horizontally on your iPhone's display. The first screen displays interactive widgets, the second showcases individual photos from your Photos library, and the third is a large clock.

The widgets screen is comprised of two interactive widget stacks displayed side by side that you can swipe through up and down independently. The stacks are like blown-up versions of Home Screen widget stacks, and even include the same options like Smart Rotate and Widget Suggestions.
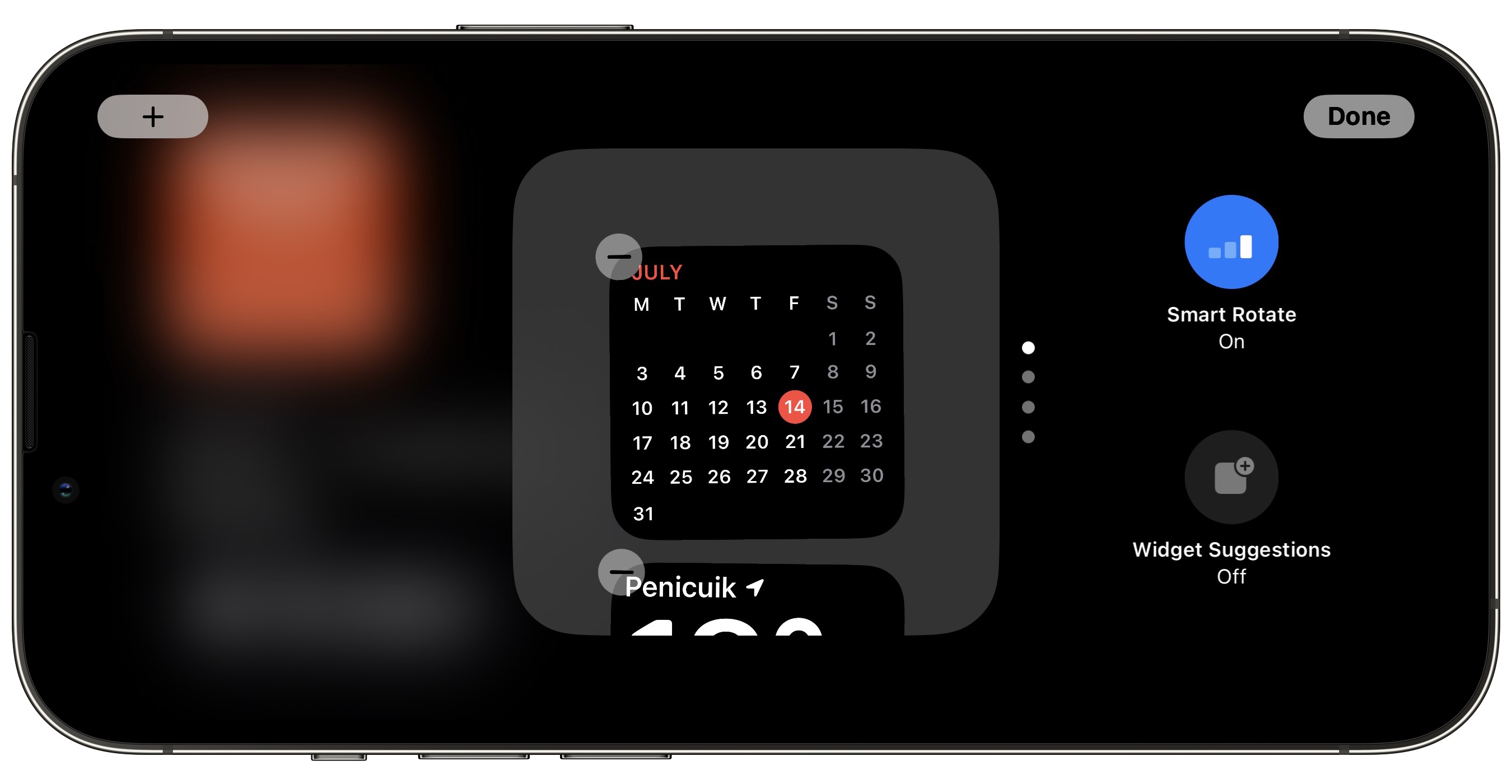
Since many widgets have interactive elements, you can, for example, tick off to-do items in a Reminders list. If you tap on a widget that isn't interactive, such as the Calendar, an arrow indicator appears on the screen. Tapping the arrow takes you to the associated app, which helps to avoid accidentally launching the app.
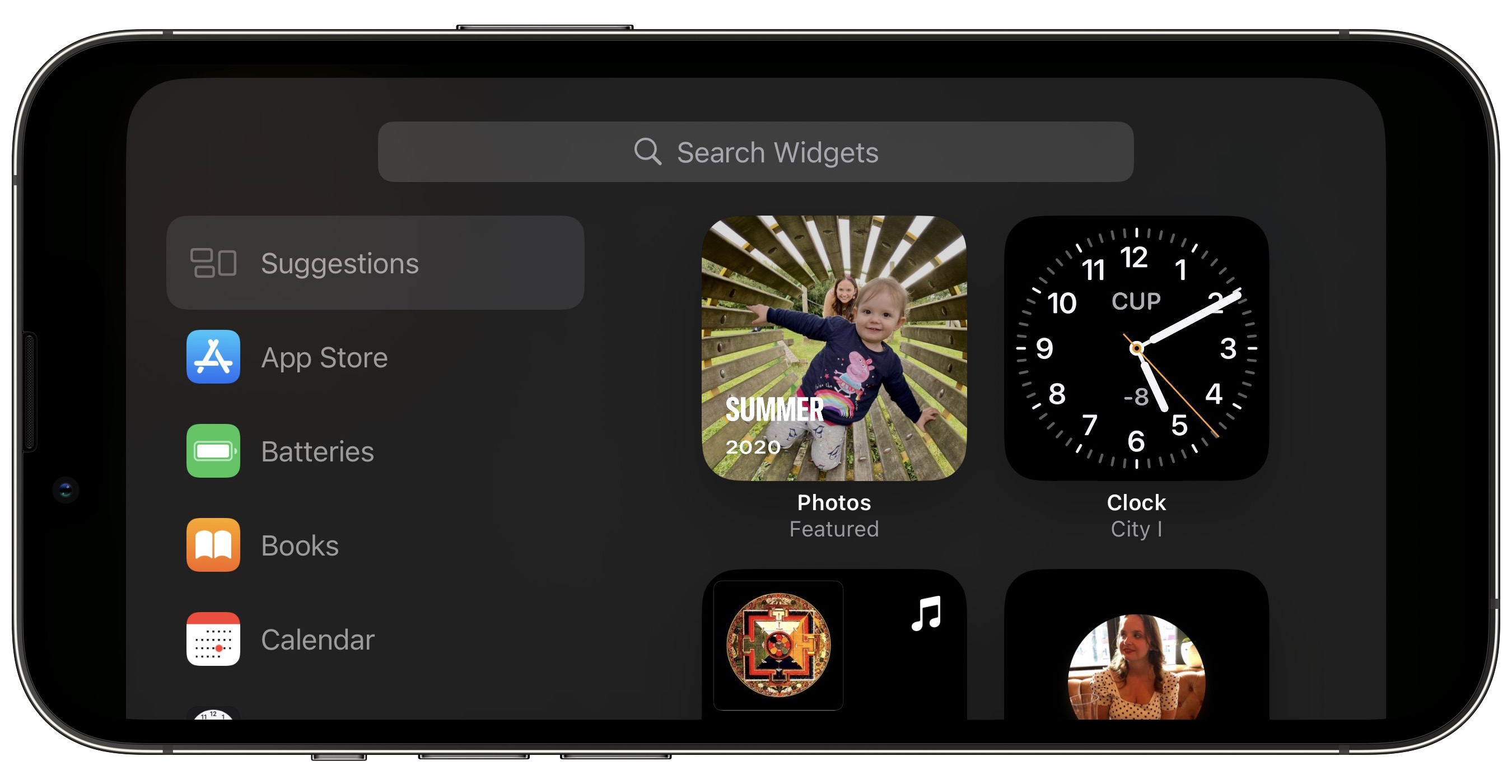
To customize a widget stack, long press on it. After Face ID has unlocked your iPhone, the stack will center on the screen in jiggle mode. You can add widgets to the stack using the + button in the top left, and turn Smart Rotate and Widget Suggestions on and off using the buttons on the right.
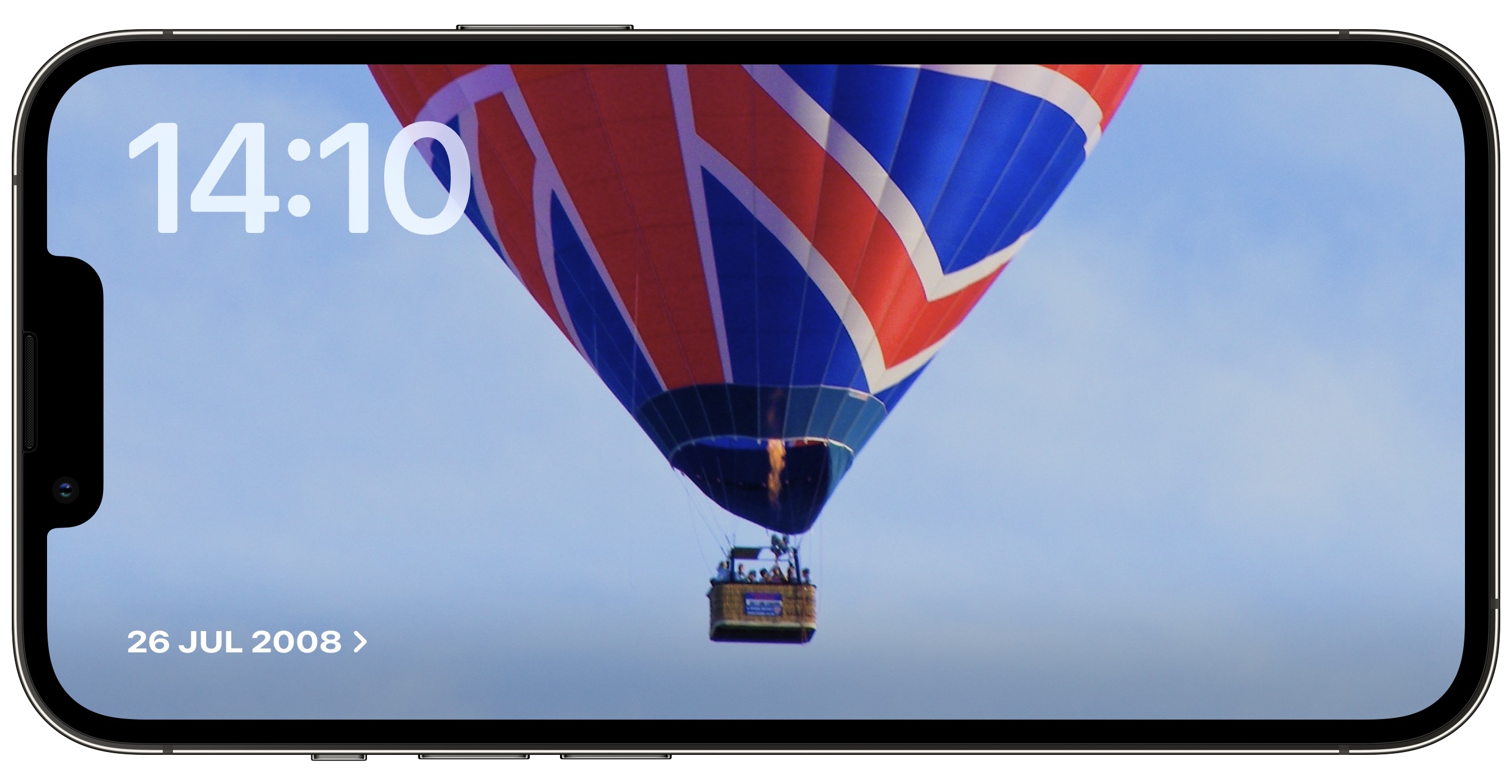
StandBy's photos screen is also interactive and customizable. Tapping the location/date of the photo activates Face ID and then takes you to the image in your Photo Library.
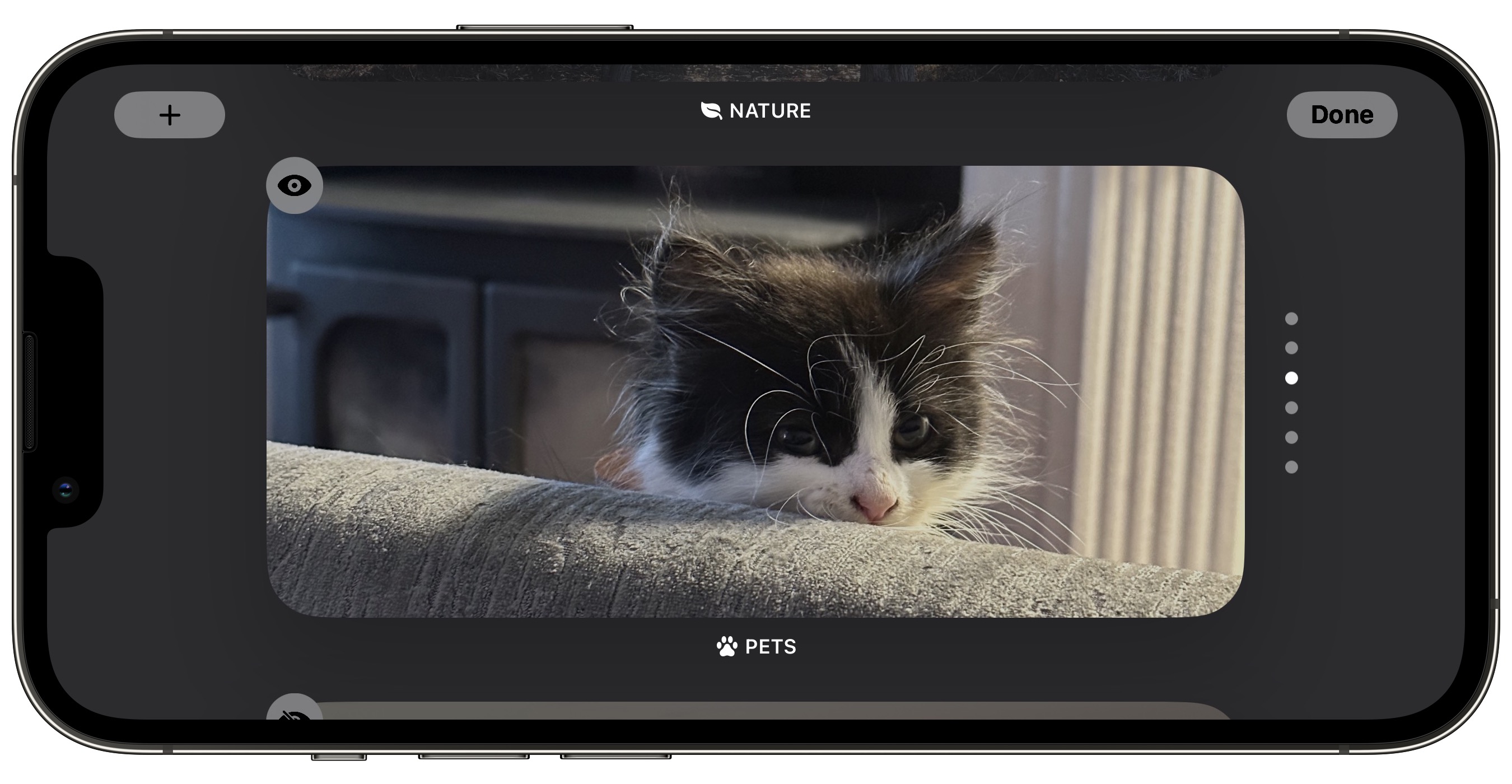
By default, StandBy will display featured photos and memories plucked from your library, but a long press on the photo and Face ID unlock lets you swipe between specific themes including Nature, Pets, Cities, and People. You can also add specific albums to be displayed using the + button, and hide themes that you don't like using the eye icon.
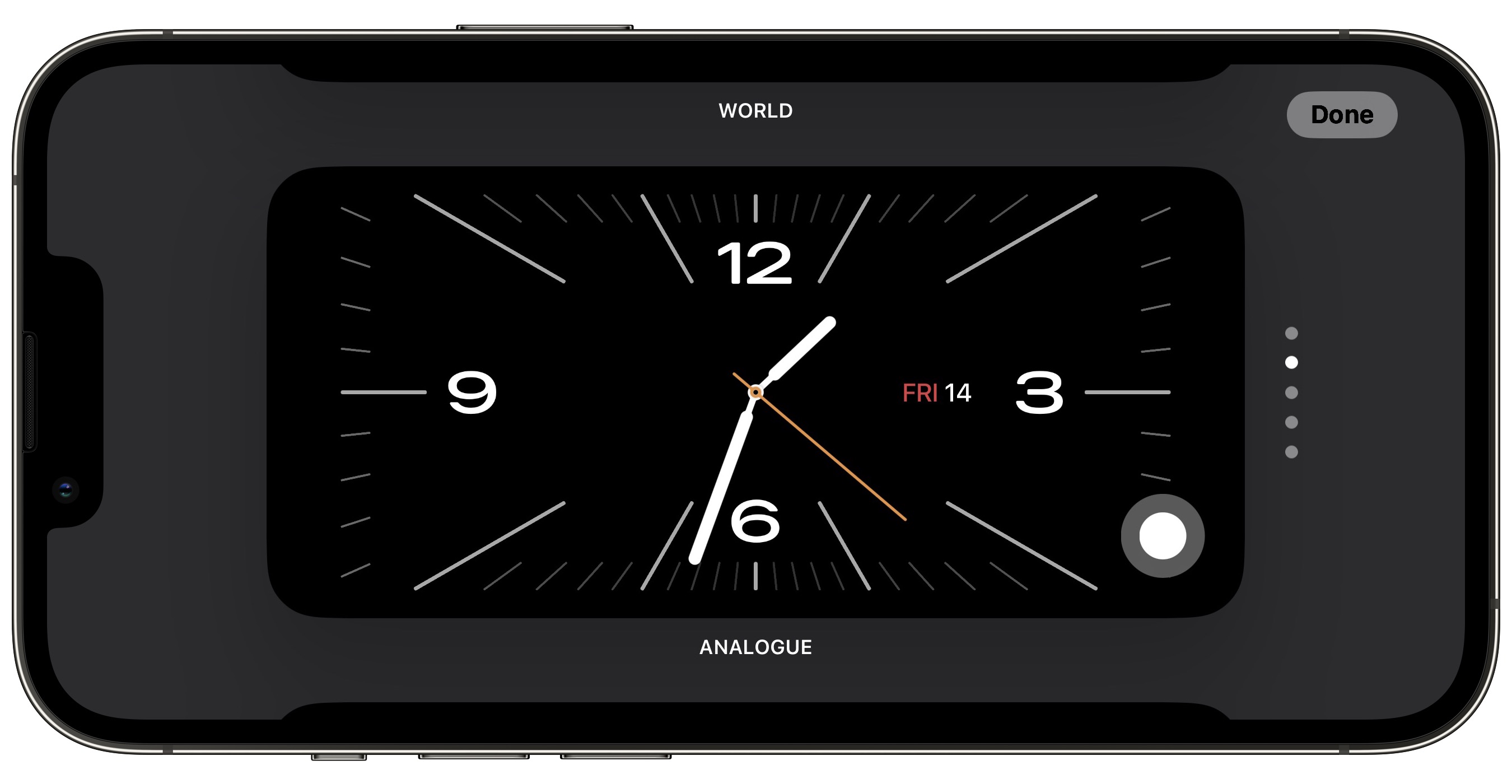
StandBy's third screen shows the time and date in various themes that you can swipe through vertically. Some themes also show additional information like the temperature or your next alarm. If you press and hold on a clock, you can switch between different themes, which include Digital, Analogue, World, Solar, and Float.

Float shows the time in big bubble numbers in customizable colors, Solar has more of a standard font with a solar flare design in different colors, and World shows the time with a map of the world and your current location highlighted. The Analog theme has customizable accent colors, and Digital has bold numbers with different color options.
Incoming notifications will be shown full screen when you have your iPhone in StandBy mode. So if you get an iMessage, for example, it will pop up with the name of the person and the Messages icon to let you know you have a message.
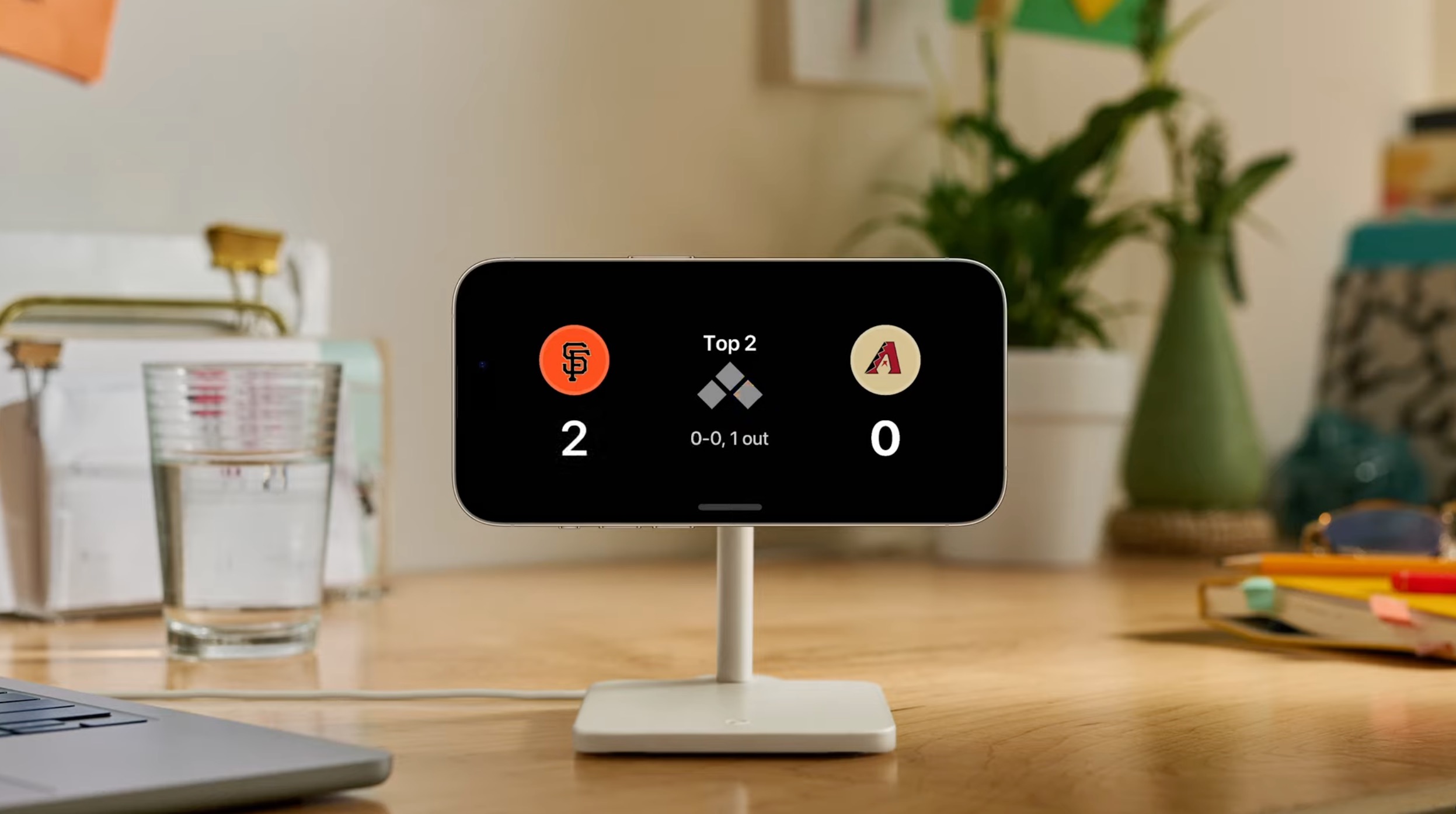
Live Activities are presented in a similar full-screen style, as are the results of Siri queries and commands. It's worth noting that content which would not normally be shown in a notification will not show up in StandBy mode unless you are nearby and have unlocked your device with Touch ID or Face ID.
According to Apple, StandBy includes a MagSafe-related feature that allows your iPhone to remember which screen and widget configuration you use depending on the location of your charger. For example, you might use the widgets screen when in the office, and the clock screen when charging on your nightstand.
As of writing, the feature does not seem to be functioning in the latest iOS 17 beta, but we'll update this article with more information about the feature when it starts working in a forthcoming beta release.
This article, "iOS 17: How to Use iPhone's New StandBy Mode" first appeared on MacRumors.com
Discuss this article in our forums
Source: TechRadar

How to Activate StandBy
StandBy can thought of as a kind of smart display for your iPhone that offers fast access to different screens of glanceable information that can be viewed at a distance, when your device is charging on a kitchen, desk, or nightstand, for example. If you charge your iPhone at night, StandBy adapts to low light and takes on a red tone. StandBy mode is available on all iPhone models that support iOS 17, but the ability to use StandBy mode's always-on feature is limited to iPhone 14 Pro models.
To activate StandBy when enabled, your iPhone needs to be locked and charging on a MagSafe or Qi-based wireless charger, or a Lightning charger. The main things to remember are that the iPhone needs to be locked, fixed in a stationary horizontal (or landscape) orientation, and positioned at an angle (i.e. not on a flat surface), so a charging stand is necessary in most cases.
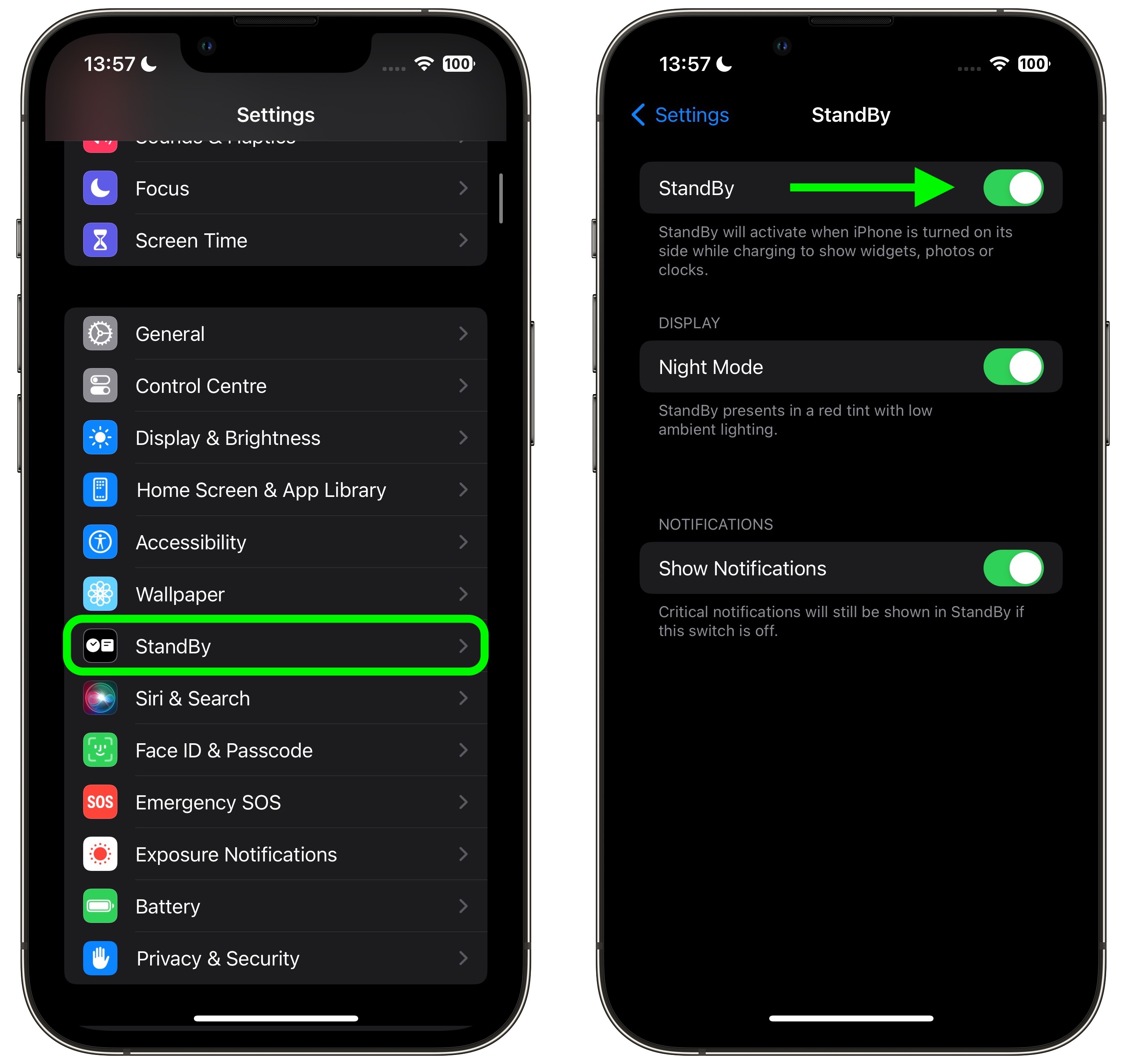
StandBy is on by default, but you can enable or disable it manually by going to Settings -> StandBy and toggling the StandBy switch.
Customizing Different StandBy Screens
StandBy is made up of three screens that can be accessed by swiping horizontally on your iPhone's display. The first screen displays interactive widgets, the second showcases individual photos from your Photos library, and the third is a large clock.

The widgets screen is comprised of two interactive widget stacks displayed side by side that you can swipe through up and down independently. The stacks are like blown-up versions of Home Screen widget stacks, and even include the same options like Smart Rotate and Widget Suggestions.
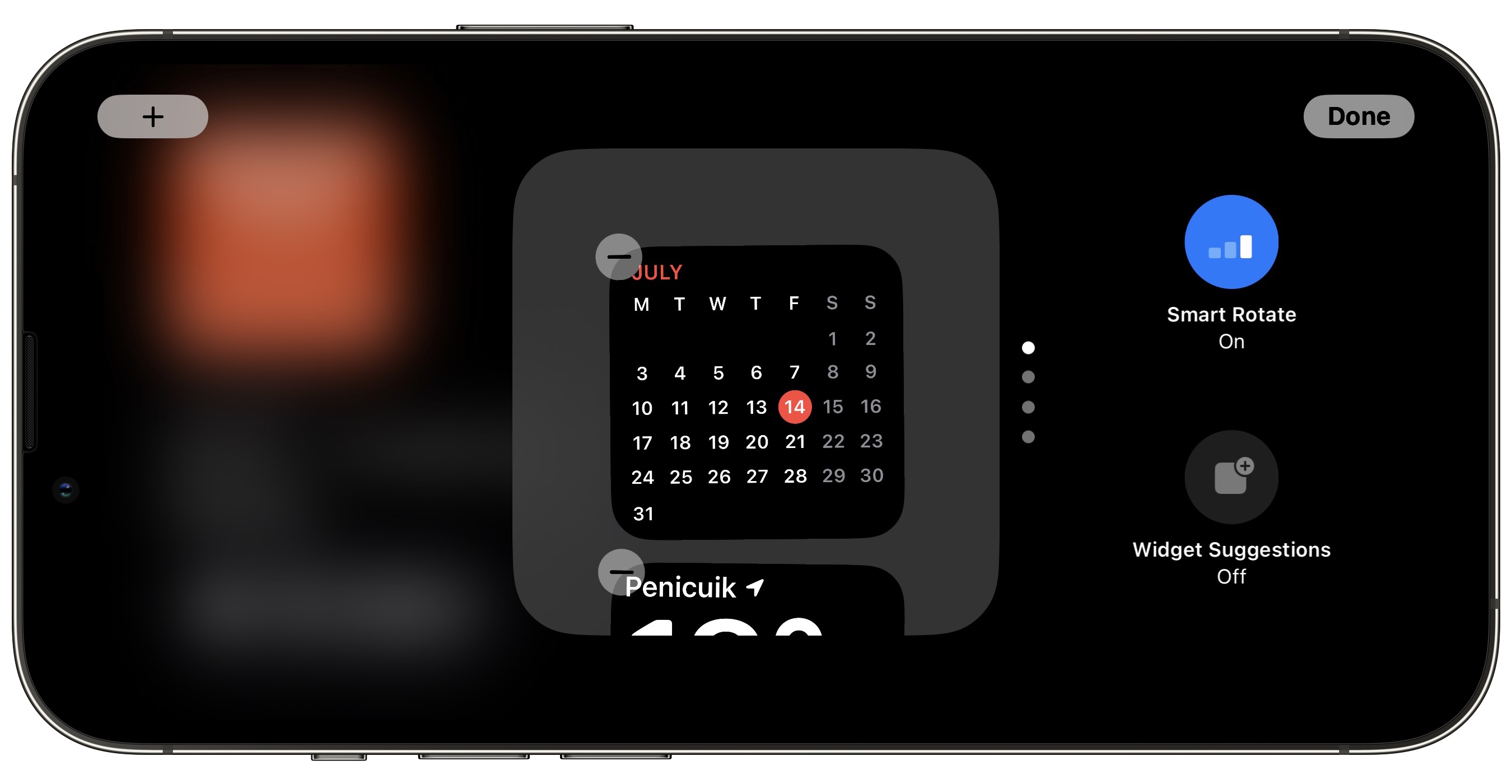
Since many widgets have interactive elements, you can, for example, tick off to-do items in a Reminders list. If you tap on a widget that isn't interactive, such as the Calendar, an arrow indicator appears on the screen. Tapping the arrow takes you to the associated app, which helps to avoid accidentally launching the app.
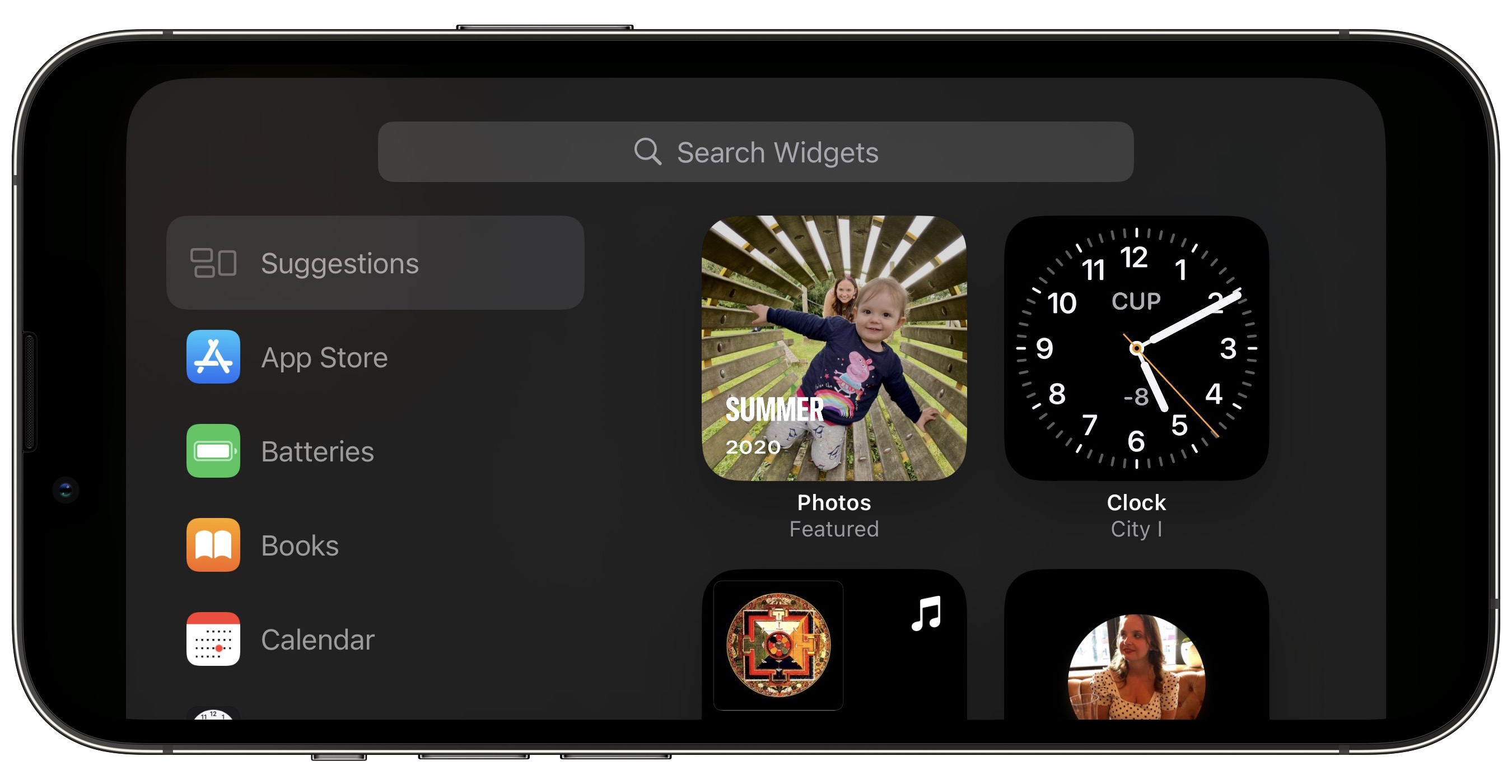
To customize a widget stack, long press on it. After Face ID has unlocked your iPhone, the stack will center on the screen in jiggle mode. You can add widgets to the stack using the + button in the top left, and turn Smart Rotate and Widget Suggestions on and off using the buttons on the right.
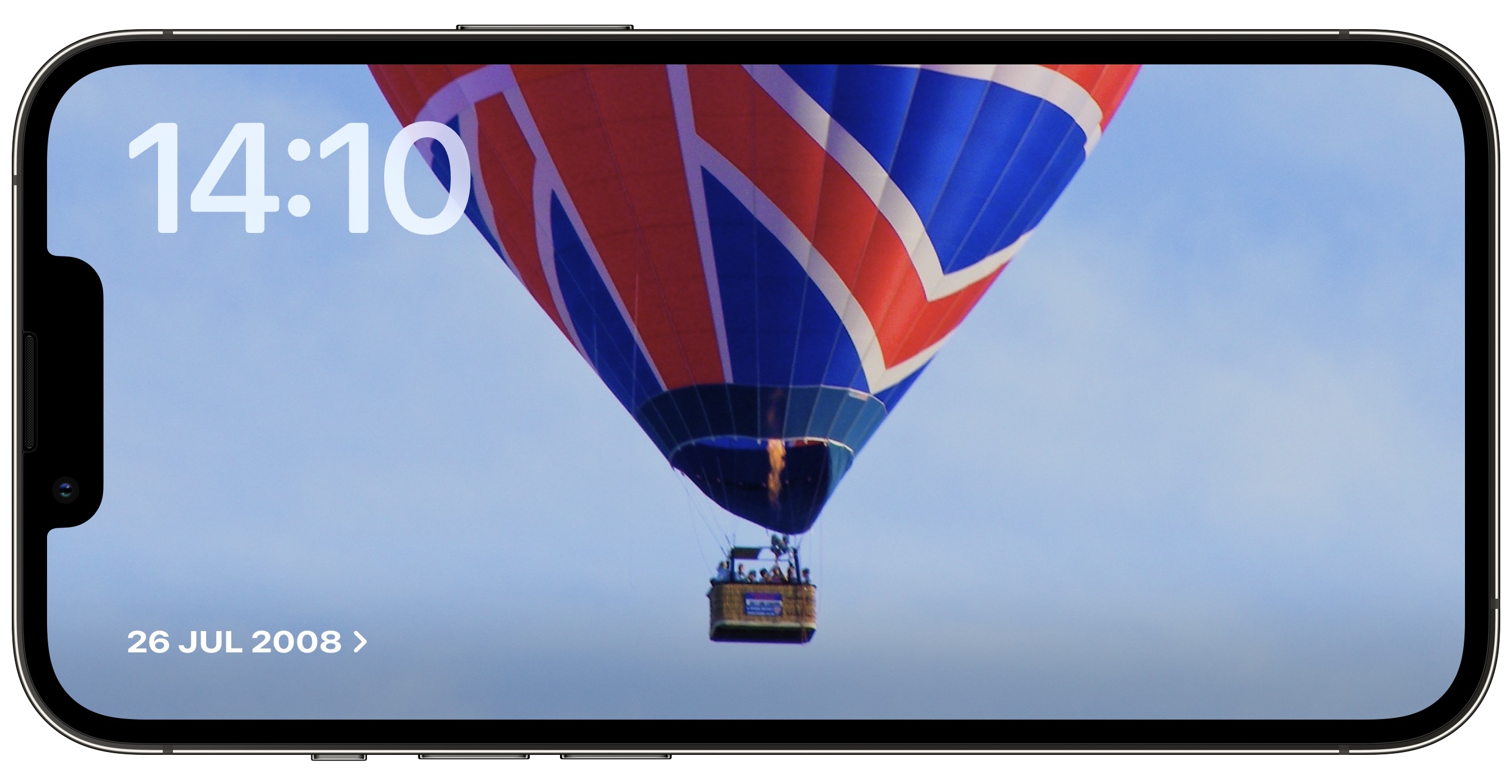
StandBy's photos screen is also interactive and customizable. Tapping the location/date of the photo activates Face ID and then takes you to the image in your Photo Library.
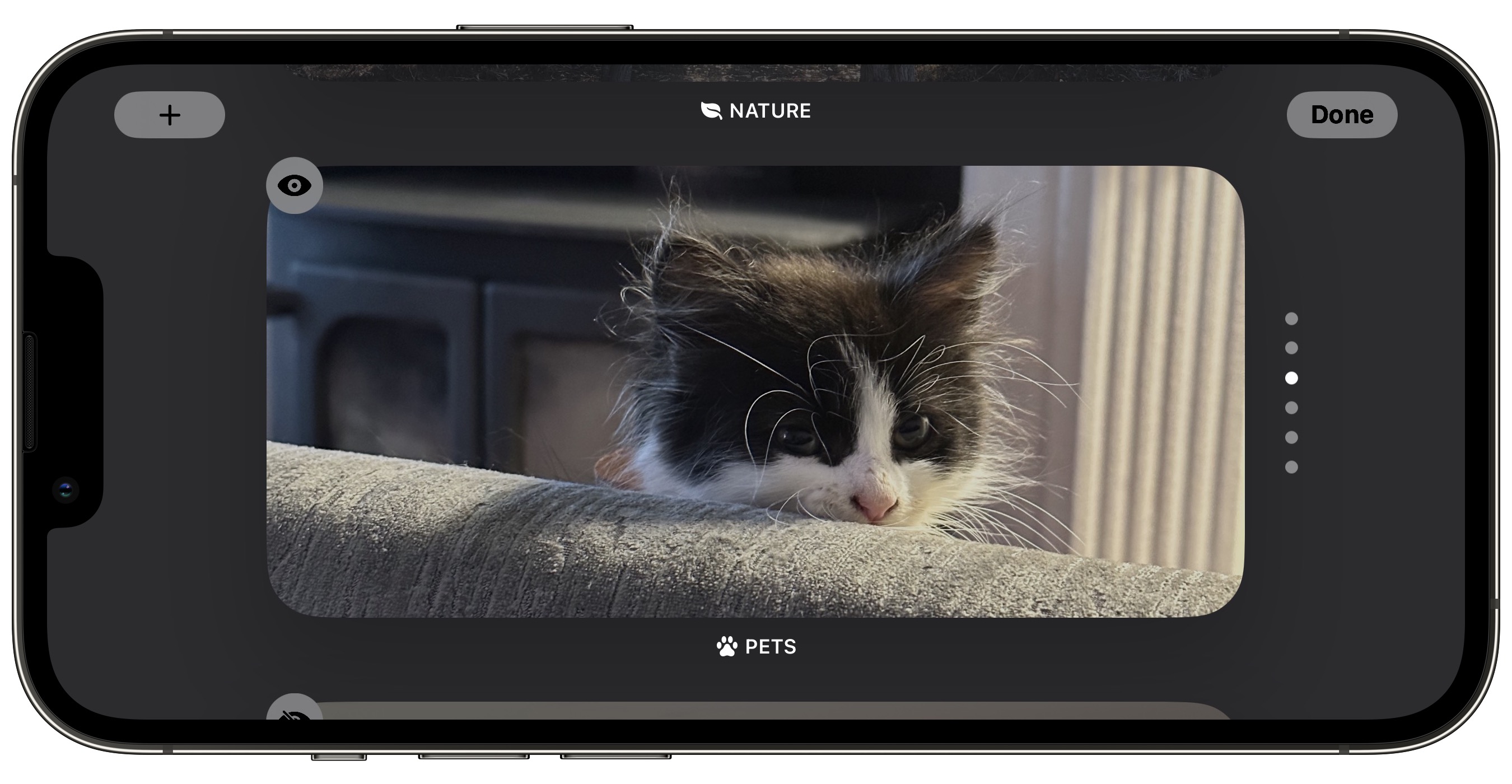
By default, StandBy will display featured photos and memories plucked from your library, but a long press on the photo and Face ID unlock lets you swipe between specific themes including Nature, Pets, Cities, and People. You can also add specific albums to be displayed using the + button, and hide themes that you don't like using the eye icon.
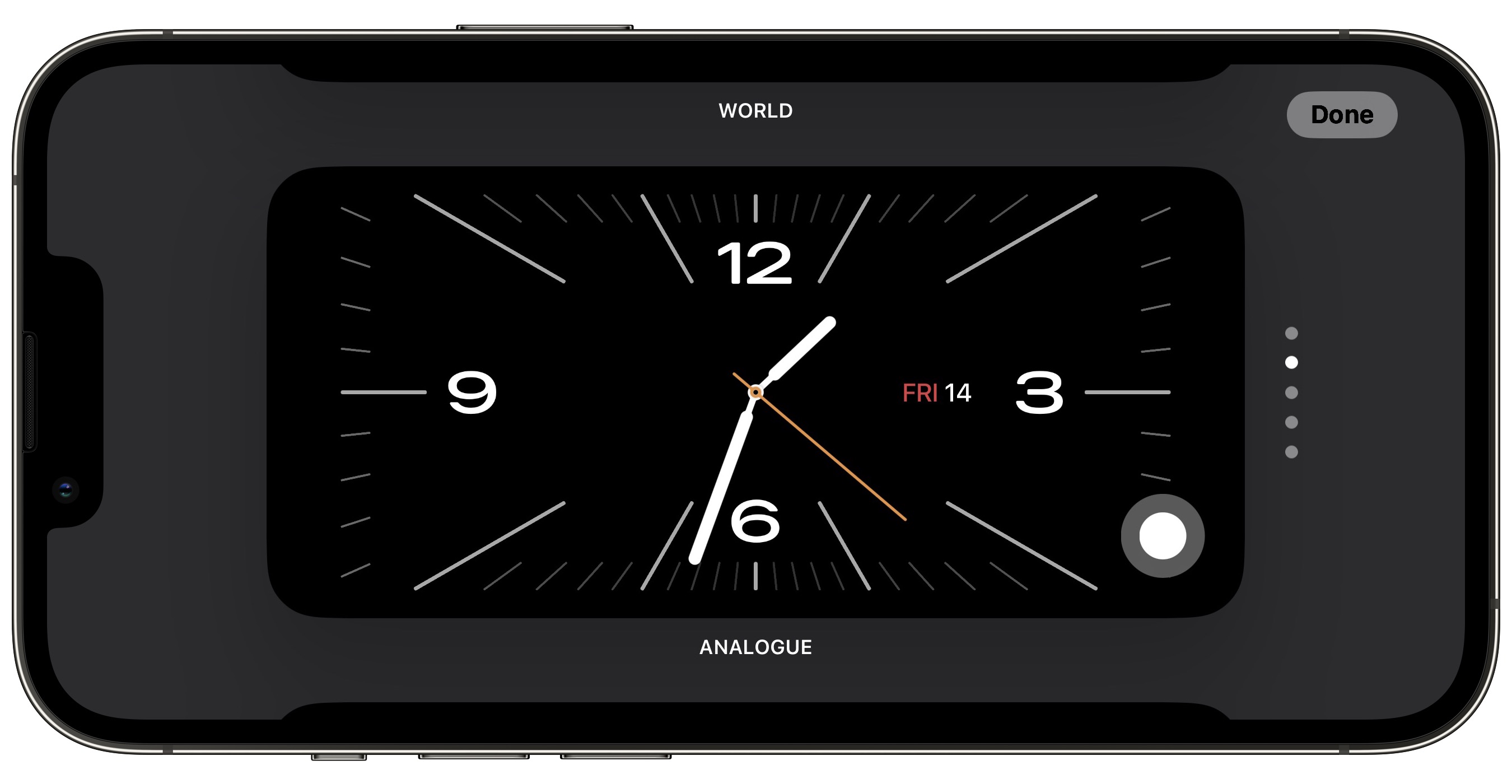
StandBy's third screen shows the time and date in various themes that you can swipe through vertically. Some themes also show additional information like the temperature or your next alarm. If you press and hold on a clock, you can switch between different themes, which include Digital, Analogue, World, Solar, and Float.

Float shows the time in big bubble numbers in customizable colors, Solar has more of a standard font with a solar flare design in different colors, and World shows the time with a map of the world and your current location highlighted. The Analog theme has customizable accent colors, and Digital has bold numbers with different color options.
Notifications, Live Activities, and Siri
Incoming notifications will be shown full screen when you have your iPhone in StandBy mode. So if you get an iMessage, for example, it will pop up with the name of the person and the Messages icon to let you know you have a message.
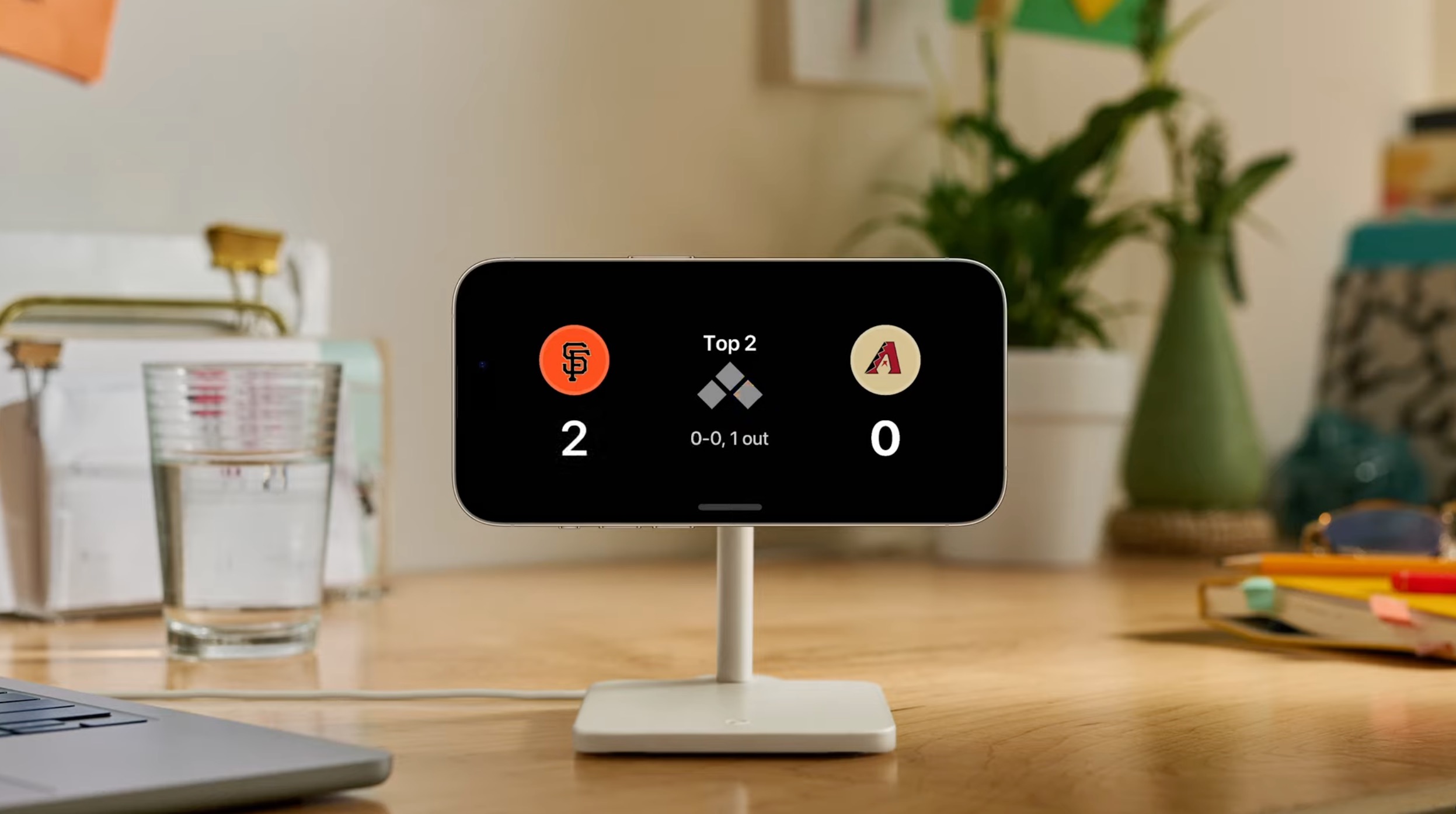
Live Activities are presented in a similar full-screen style, as are the results of Siri queries and commands. It's worth noting that content which would not normally be shown in a notification will not show up in StandBy mode unless you are nearby and have unlocked your device with Touch ID or Face ID.
MagSafe Location Awareness
According to Apple, StandBy includes a MagSafe-related feature that allows your iPhone to remember which screen and widget configuration you use depending on the location of your charger. For example, you might use the widgets screen when in the office, and the clock screen when charging on your nightstand.
As of writing, the feature does not seem to be functioning in the latest iOS 17 beta, but we'll update this article with more information about the feature when it starts working in a forthcoming beta release.
Tag: Standby Mode
This article, "iOS 17: How to Use iPhone's New StandBy Mode" first appeared on MacRumors.com
Discuss this article in our forums
Source: TechRadar