As the trend of customizing your home screen becomes popular in the aftermath of the release of iOS 14, some users are choosing to add custom app icons to their home screen using the Shortcuts app.
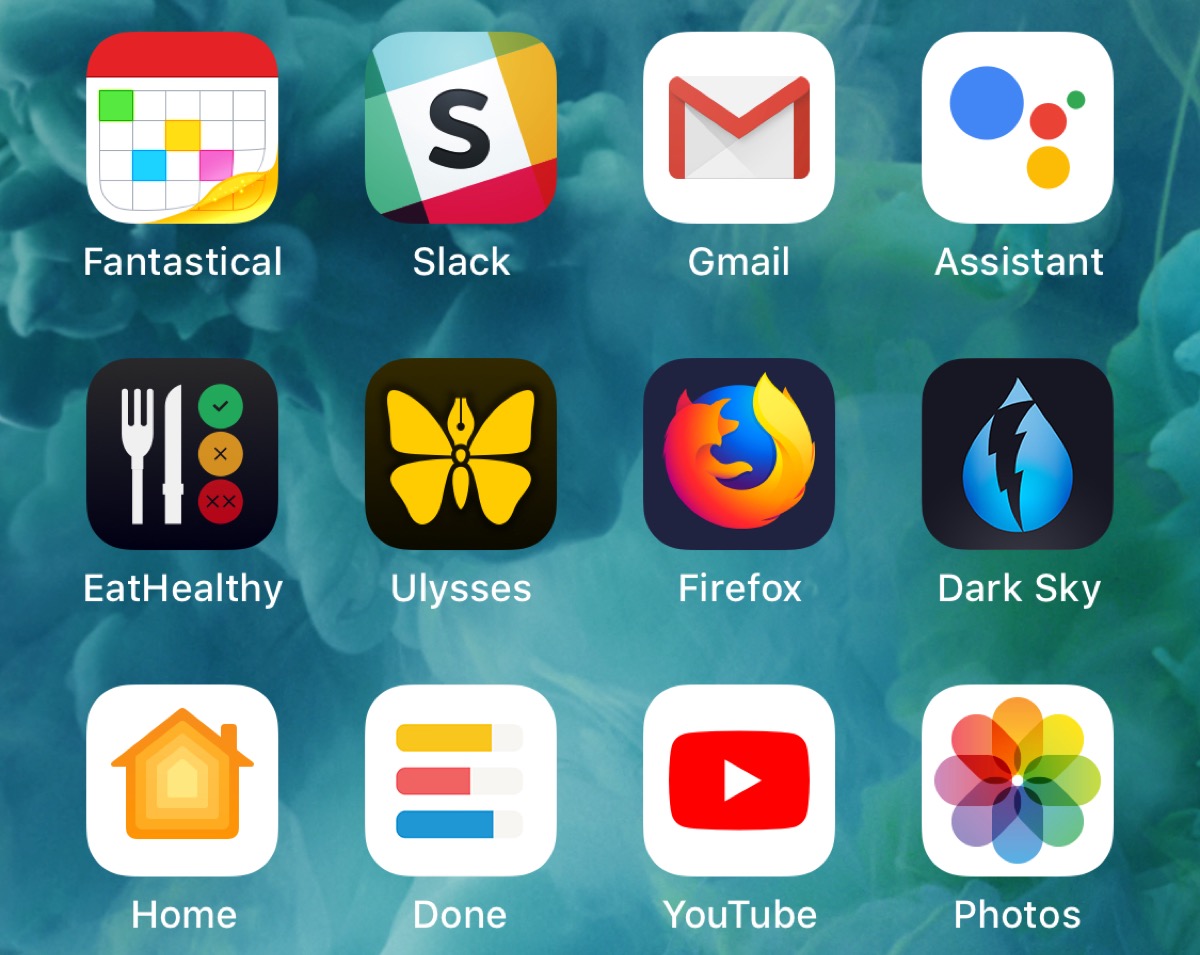
Replacing default app icons with images of your choosing allows you to freely customize the look of your home screen. Before you follow this guide, you will need to find or make an image for your new home screen app icon, and there are plenty of alternate looks available for download online.
The following steps explain how you can add a custom icon, for any app of your choosing, to the home screen. The process effectively involves creating a Shortcut to open an app, and then adding an image to that Shortcut on the home screen.
But before embarking on this plan, you should understand there are two major limitations in this technique.
If you feel that being kicked to and from the Shortcuts app whenever you open an app with a custom icon is a nuisance, it may be best to only create Shortcuts for apps you use infrequently, or not at all.
Shortcuts can be a complex app to use, as it allows users to create multi-step processes to run on their device, but in this instance, the Shortcut only involves one basic component.
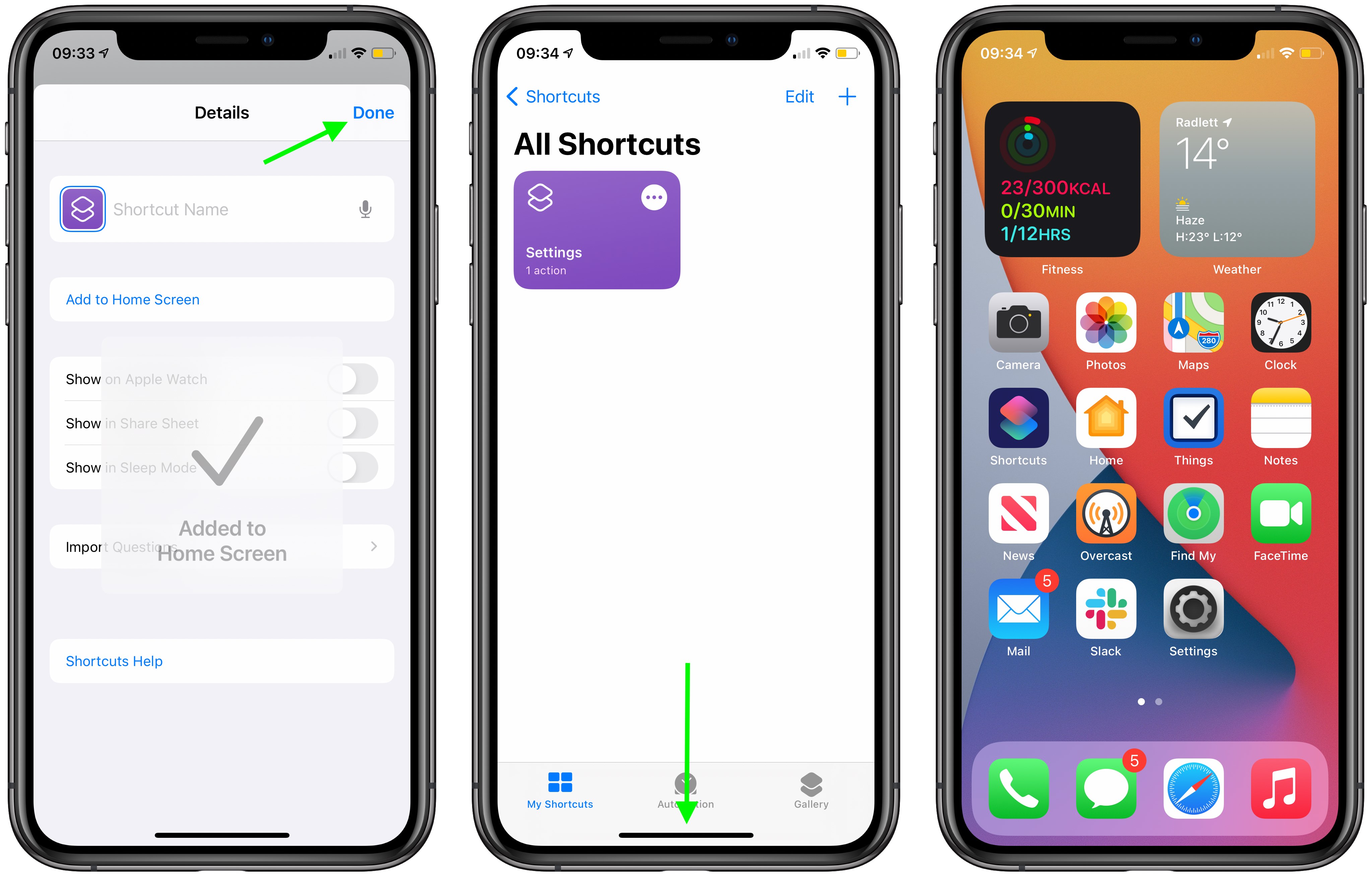
If you already had the app on your home screen, you will now have two icons. In order to keep only your newly-created icon, simply move the old icon to the App Library. You must not delete the original app.
Since this process can be quite time-consuming, especially when it includes finding or making custom icons, you will likely not want to do it for every app.
This article, "iOS 14: How to Change App Icons on Home Screen" first appeared on MacRumors.com
Discuss this article in our forums

Source: MacRumors: Mac News and Rumors - All Stories
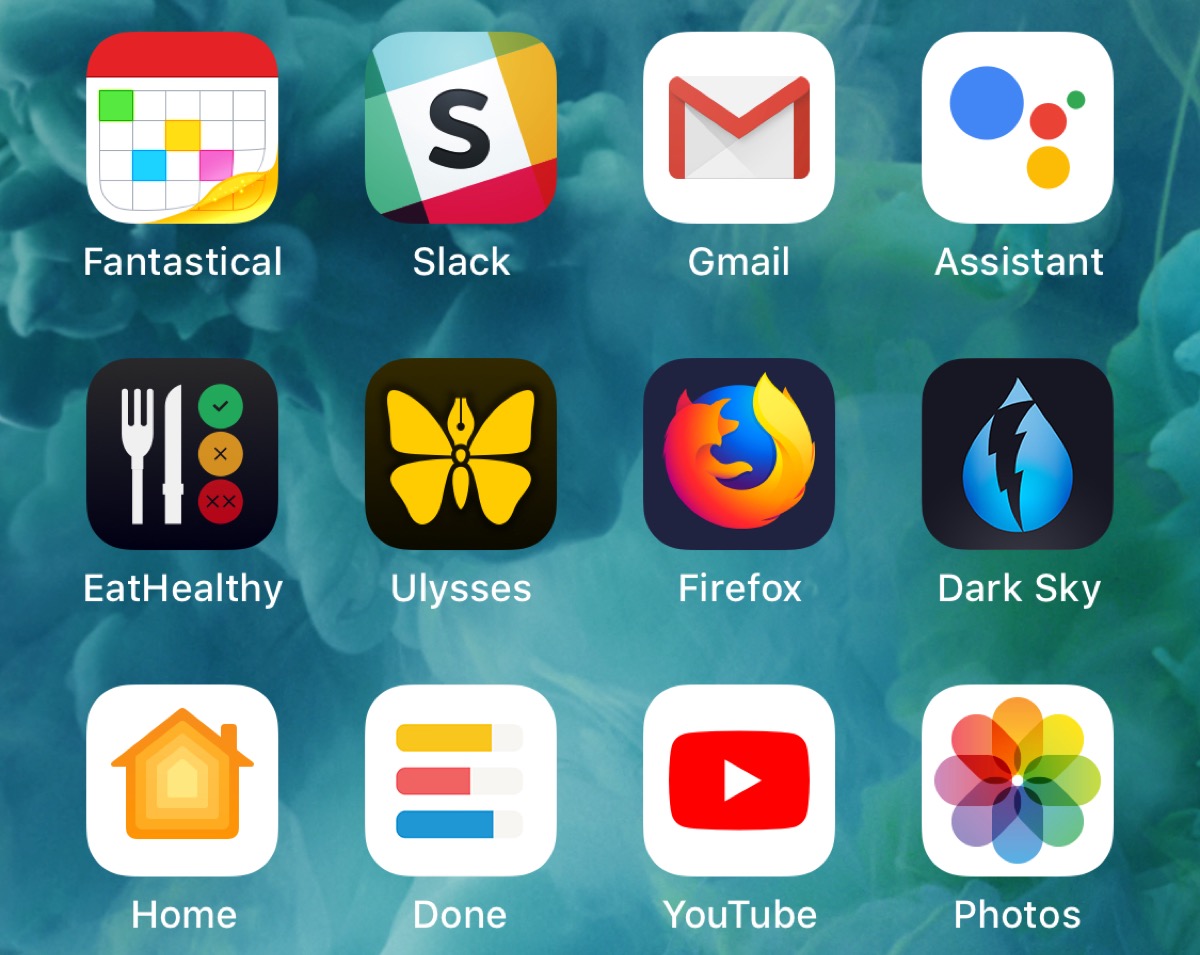
Replacing default app icons with images of your choosing allows you to freely customize the look of your home screen. Before you follow this guide, you will need to find or make an image for your new home screen app icon, and there are plenty of alternate looks available for download online.
The following steps explain how you can add a custom icon, for any app of your choosing, to the home screen. The process effectively involves creating a Shortcut to open an app, and then adding an image to that Shortcut on the home screen.
But before embarking on this plan, you should understand there are two major limitations in this technique.
Limitations
- Tapping Custom App Icons launch Shortcuts first, and then the App
- No Notification badges
If you feel that being kicked to and from the Shortcuts app whenever you open an app with a custom icon is a nuisance, it may be best to only create Shortcuts for apps you use infrequently, or not at all.
Shortcuts can be a complex app to use, as it allows users to create multi-step processes to run on their device, but in this instance, the Shortcut only involves one basic component.
- Launch the Shortcuts app on your iPhone or iPad.
- Tap the + icon in the top-right corner of the screen.
- Tap Add Action.
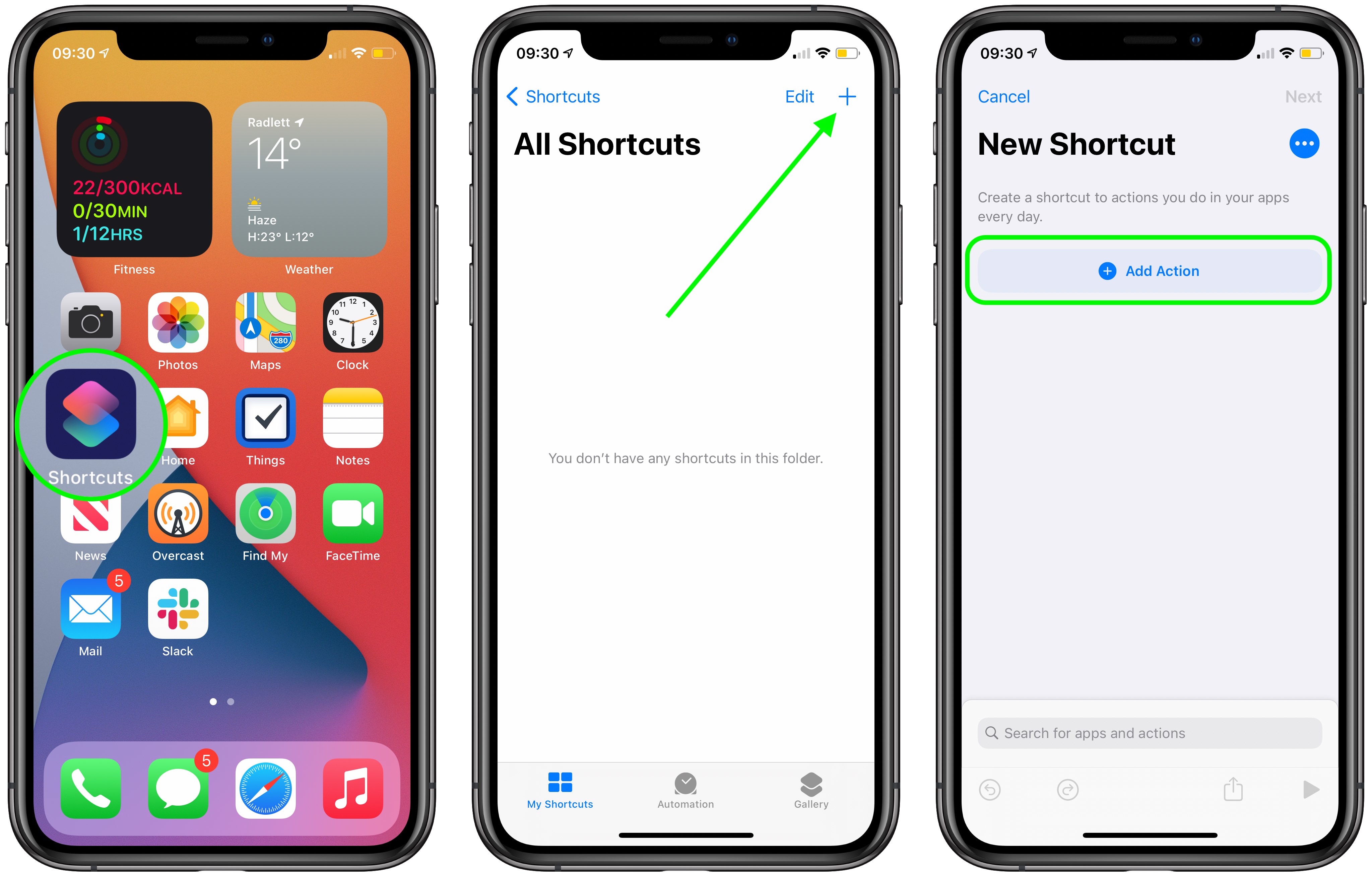
- Use the text field to search for Open App.
- Select Open App.
- Tap Choose.
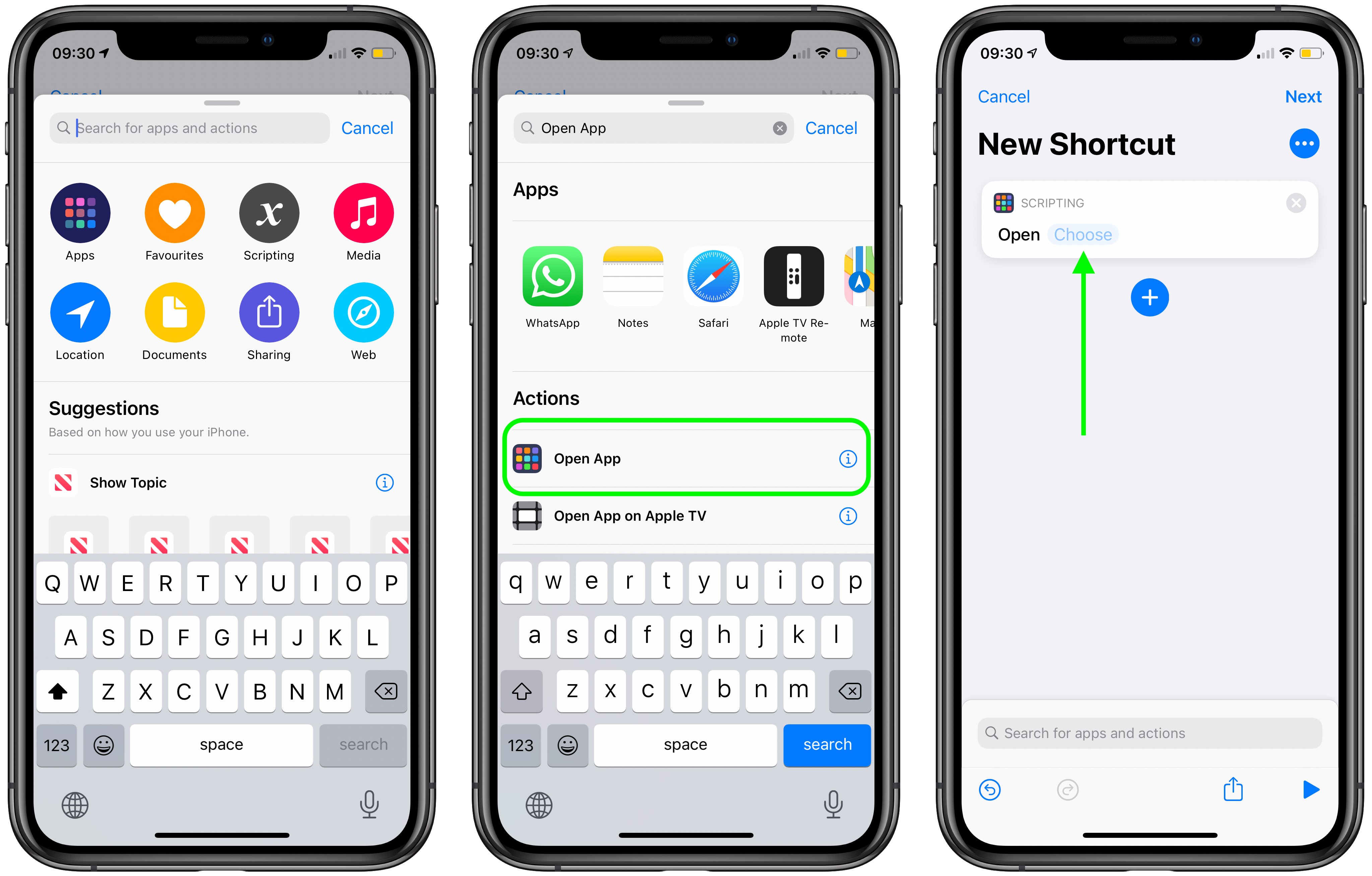
- Use the search for the app you want to change the icon of, and select it.
- Tap the three dots in the top-right corner.
- Tap Add to Home Screen.
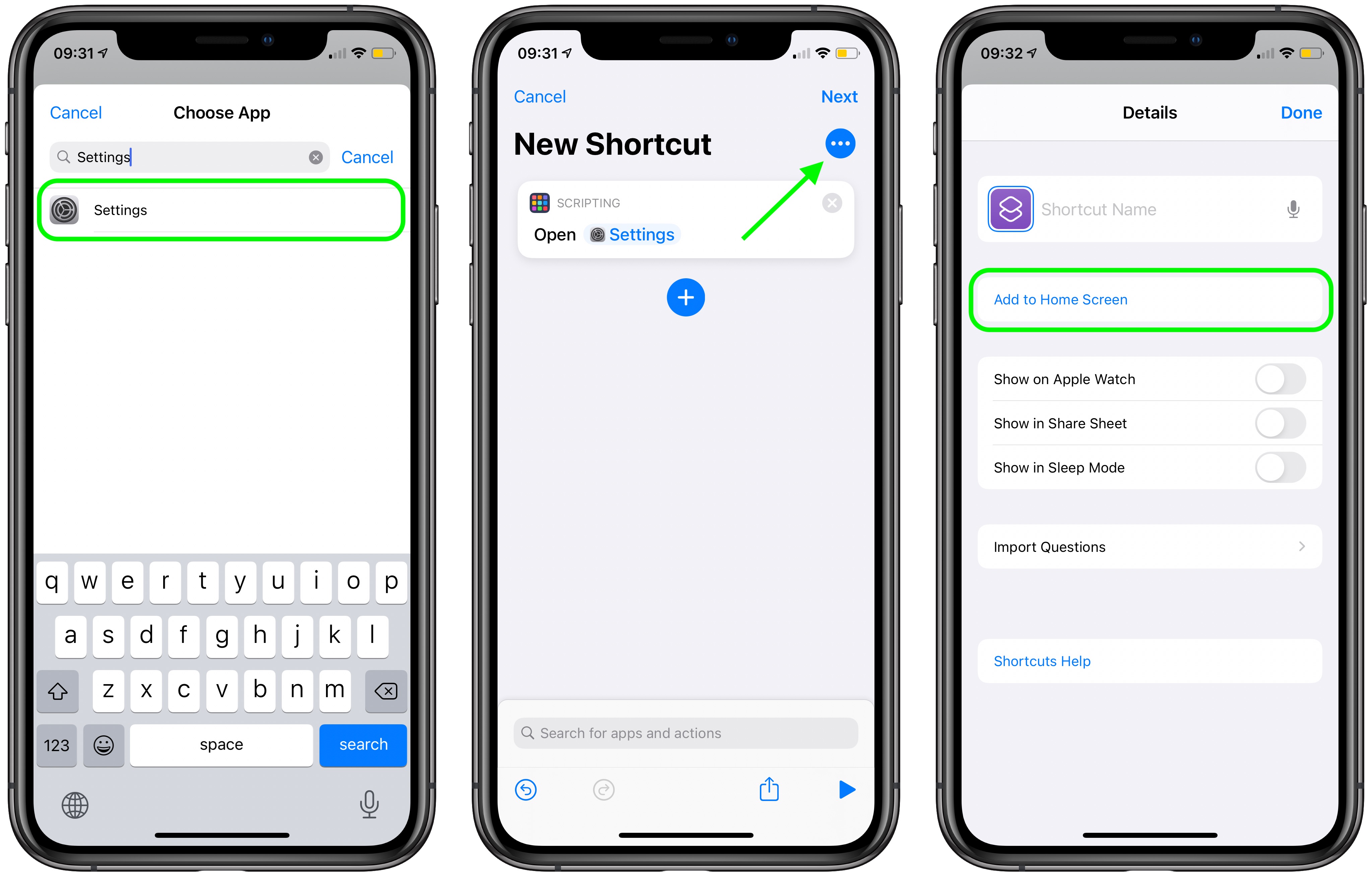
- Tap the placeholder app icon.
- From the drop-down menu, select Take Photo, Choose Photo, or Choose File, depending on where your replacement app icon image is located.
- Select your replacement image.
- In the text field, rename the app as you want it to appear on the home screen.
- Tap Add.
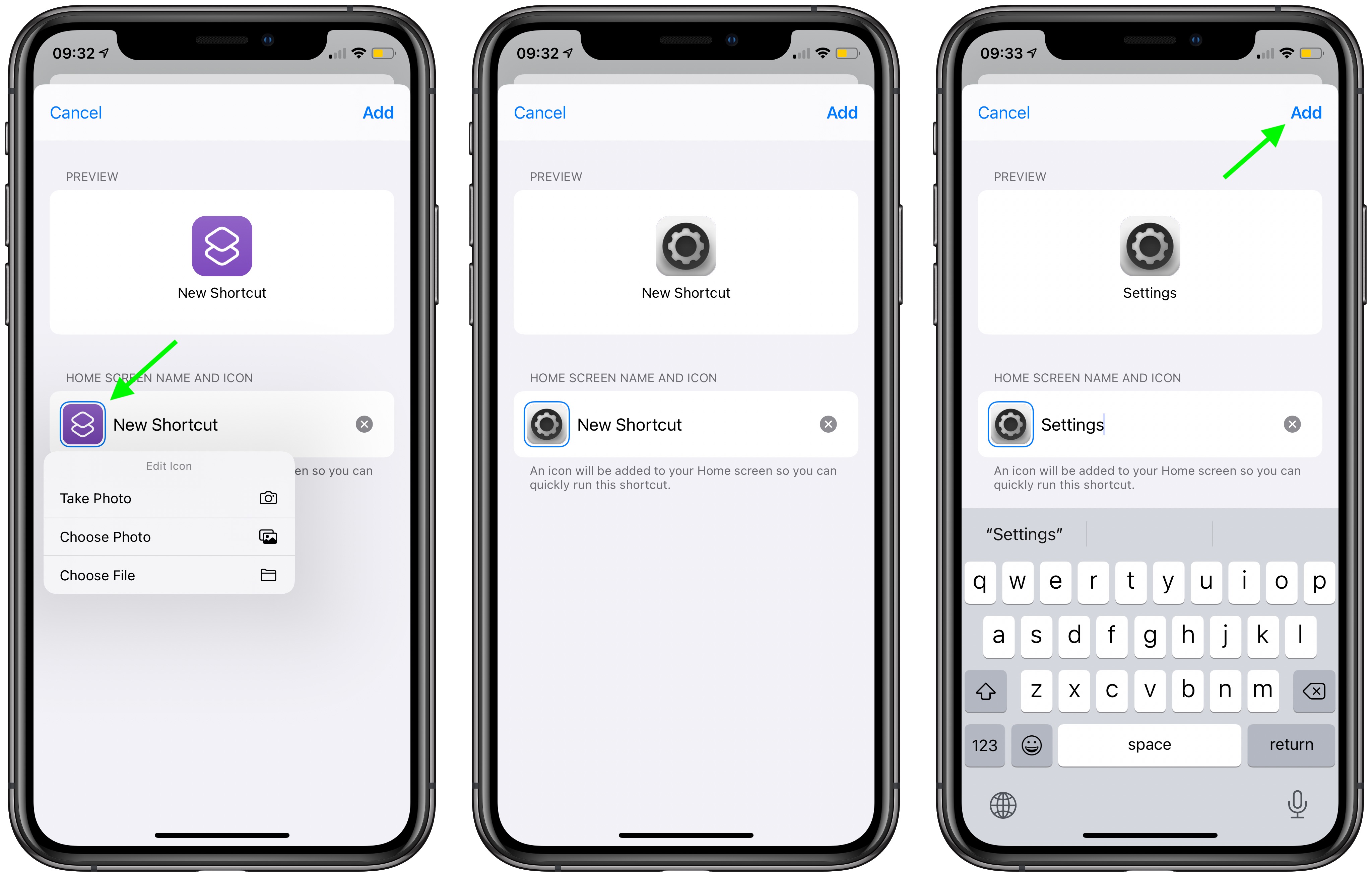
- Tap Done. Your Shortcut has now been created.
- Return to the home screen.
If you already had the app on your home screen, you will now have two icons. In order to keep only your newly-created icon, simply move the old icon to the App Library. You must not delete the original app.
Since this process can be quite time-consuming, especially when it includes finding or making custom icons, you will likely not want to do it for every app.
Tag: Home Screen
This article, "iOS 14: How to Change App Icons on Home Screen" first appeared on MacRumors.com
Discuss this article in our forums
Source: MacRumors: Mac News and Rumors - All Stories